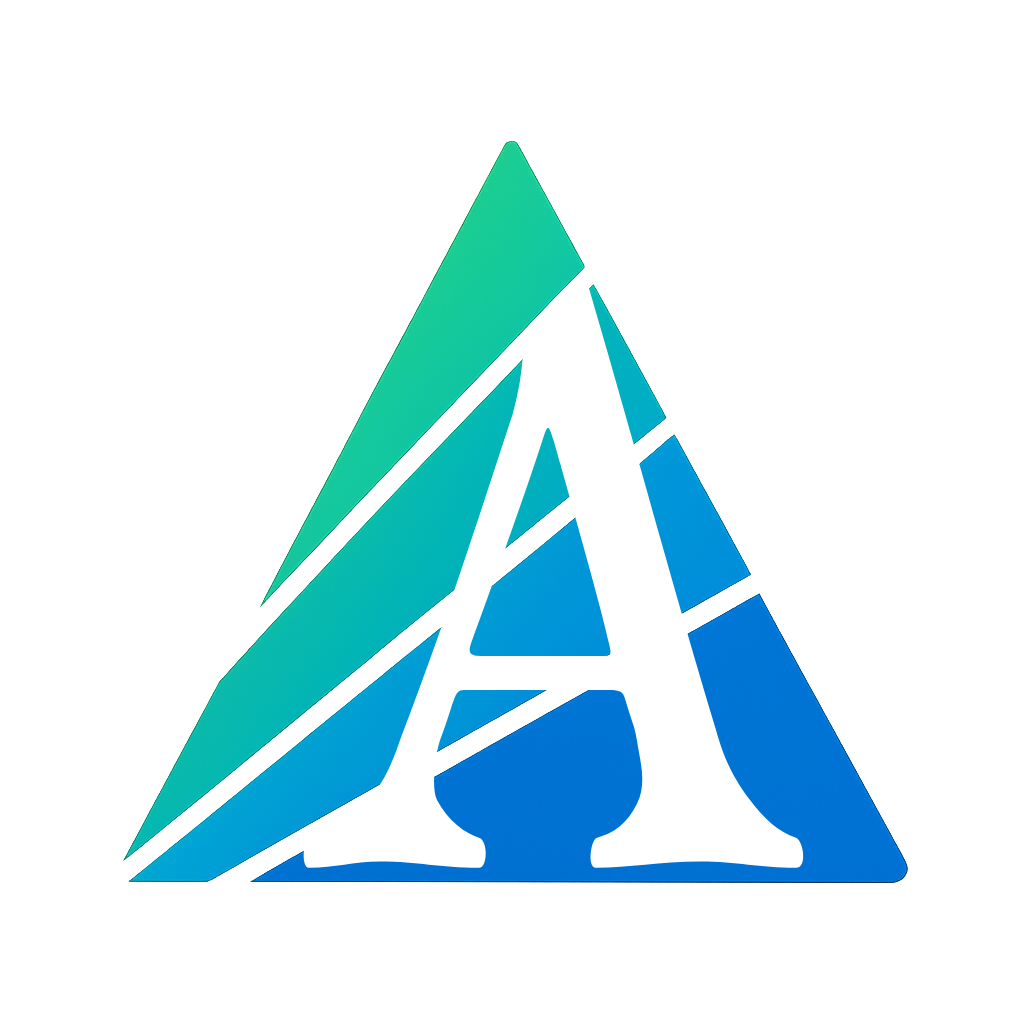Документація
Глобально інтерфейс поділяється на панель адміністратора форм і список ваших запрошень.
- Панель адміністратора форм, або просто "Мої форми", — інтерфейс, у якому ви, як адміністратор, можете керувати формами: створювати їх, налаштовувати, наповнювати питаннями, працювати з результатами, переглядати аналітику тощо.
- Список ваших запрошень, або просто "Мої запрошення", — інтерфейс для ваших користувачів, де вони можуть переглядати список запрошень на заповнення опитувань, проходження тестів чи складання іспитів, які їм надіслали інші адміністратори форм.
Є ще Меню користувача, де ви зможете налаштувати акаунт і додаток відповідно до ваших потреб.
Форми
В інтерфейсі "Мої форми" відображається ваш актуальний список форм. Кожна форма представлена у вигляді блоку, що містить назву, короткий список налаштувань і опис.
Клікнувши на блок форми, ви перейдете до інтерфейсу для роботи з цією конкретною формою.
Створення та налаштування
Щоб створити нову форму, перейдіть в інтерфейс "Мої форми" і натисніть кнопку "Створити нову форму". Після цього відкриється панель конфігурації, де ви зможете налаштувати форму.
Доступний широкий набір параметрів для гнучкого налаштування форми відповідно до ваших потреб.
Повний список налаштувань форми:
- Назва — назва форми, яка буде відображатися тільки вам у списку ваших форм. Обов’язкове поле.
- Опис — опис форми, який буде показаний користувачам перед її заповненням. Не є обов’язковим.
- Локалізація — основна мова форми, на якій будуть відображені елементи інтерфейсу, кнопки та допоміжна інформація. Рекомендується, щоб мова форми, опису, запитань і варіантів відповідей збігалися.
Мова форми не обов’язково повинна відповідати мові інтерфейсу, але за замовчуванням буде вибрано мову вашого інтерфейсу. -
Тип форми — основний параметр, що визначає властивості форми. Доступно 3 типи:
- Опитувальник — проста базова форма, яку користувач може заповнити, а ви отримаєте результати. Функціонал обмежений, але ця форма доступна у безкоштовному тарифі "Basic".
- Вікторина — більш складна форма з можливістю додавання оцінювання, правильних і неправильних відповідей, відображення результатів, таймеру, поділу питань на сторінки тощо.
Доступна в тарифі "Plus". - Екзамен — форма, в якій для кожного користувача створюється індивідуальний екзаменаційний білет із системою балансу складності та іншими функціями. Білети формуються зі списку питань, тому форма повинна містити достатню кількість питань.
У цьому типі форми допускаються лише питання з варіантами відповідей, і має бути хоча б одна правильна відповідь.
Доступна лише в тарифі "Pro".
- Доступ — визначає, чи буде форма доступна всім користувачам або лише тим, хто отримає персональне запрошення.
- Публічний — форма доступна всім без обмежень. Недоступно для типу "Екзамен", оскільки кожен білет закріплений за унікальним запрошенням.
- Тільки за запрошенням — доступ лише за спеціальним запрошенням.
- Поділ на сторінки — визначає, як будуть розміщені питання форми.
- Вимкнено — усі питання на одній сторінці.
- Для кількох питань — питання можуть бути розподілені по сторінках. Недоступно для "Екзамен".
- Окрема сторінка для кожного питання.
- Таймер — обмежує час на заповнення форми.
Доступний у "Екзамен" та "Вікторина" при "Тільки за запрошенням".- Вимкнено — без обмеження часу.
- Глобальний — встановлюється загальний час для форми.
- На кожне питання — окремий ліміт часу на кожне питання.
- Система балів — дозволяє оцінювати результати форми на основі системи нарахування балів. (Доступно тільки для питань із варіантами відповідей.)
Доступно в "Екзамен" та "Вікторина". - Система складності — доступна тільки в "Екзамен".
Якщо включено, питання будуть розподілені за рівнями складності від "дуже простого" до "дуже складного".
Допомагає збалансувати екзаменаційні білети. - Показати результати — дозволяє користувачам бачити бали, кількість правильних/неправильних відповідей і відсоток правильних відповідей.
Доступно в "Екзамен" та "Вікторина". - Дозволити повернення — користувачі можуть повернутися до попередніх питань.
Можливо, якщо "Таймер" — "Глобальний". - Моніторинг дій — відстежує небажані дії (зміна вкладки, закриття вікна).
Доступно в "Екзамен" та "Вікторина" при увімкненому "Таймері". - Дата публікації — встановлює дату публікації форми.
- Дата закінчення — встановлює дату завершення дії форми.
Зведення форми
На вкладці форми "Деталі" відображається коротке зведення налаштувань форми, кількість запитань, кількість заповнених результатів користувачів, поточний статус форми та інше.
Також на цій вкладці знаходиться кнопка увімкнення/вимкнення форми (Опублікувати/Зняти з публікації).
Запитання
На вкладці форми "Запитання" відображається список уже доданих запитань.
Кожне запитання представлено у вигляді блоку, що містить назву, короткий список налаштувань і кнопки Редагування та Видалення.
Якщо налаштування "Розбити на сторінки" встановлено в значення Для кількох запитань, то буде доступна кнопка "Додати сторінку" для додавання сторінок і подальшого розподілу запитань між ними.
Ліворуч від кожного блоку запитання є "якір", який виглядає так: . Клацнувши та утримуючи мишею, можна переміщати блоки запитань і змінювати їхню черговість або переміщати між сторінками.
Для додавання нового запитання потрібно натиснути кнопку "Додати запитання" у верхній частині форми. Після цього відкриється панель конфігурації запитання, де ви зможете налаштувати запитання, додати опис, варіанти відповідей тощо.
Конфігурація питання
Користувач має ряд налаштувань для конфігурації питання, визначення способу відповіді та його впливу на результат.
Зверніть увагу, що доступність деяких налаштувань залежить від інших, і деякі з них можуть взаємовиключати одна одну.
Повний список налаштувань питання:
- Назва — Назва питання, яка буде видимою лише вам у списку питань форми або екзаменаційного квитка. Рекомендується бути коротким (2-3 слова). Обов’язкове поле.
- Опис — Опис питання, що відображається користувачам у формі, тесті або екзамені. Обов’язкове поле.
Для користувачів з планами "Plus" або "Pro" доступний розширений редактор, що дозволяє використовувати складне форматування, наприклад, зміну розміру шрифту, кольору, додавання списків, зображень, відео, блоків коду або математичних формул. - Пропускається — Визначає, чи може користувач пропустити це питання або відповідь є обов’язковою.
Якщо у формі вибрано "Розбити на сторінки" — "Одне питання на сторінку", буде доступна кнопка "Пропустити". -
Тип відповіді — основне налаштування, що визначає, як користувач має відповісти на запитання. Доступні такі типи:
- Список варіантів — користувач обирає один або кілька варіантів відповіді. Ви також можете дозволити вводити власний варіант або позначати правильні та неправильні варіанти.
- Поле вводу — користувач вводить відповідь у спеціальне поле. Тип і властивості цього поля задаються далі.
- Вибір дати — користувач обирає дату за допомогою спеціального селектора.
- Діапазон — користувач встановлює значення за допомогою повзунка. Значення оновлюється миттєво.
- Рейтинг — ряд символів (зазвичай зірочки), де користувач виставляє оцінку натисканням. Значення визначається порядковим номером.
- Персональні дані — спеціальний тип для збору таких даних, як ім’я, прізвище та email. Ці дані допомагають орієнтуватися в списках результатів і знаходити конкретного користувача за введеною інформацією.
-
Тип списку варіантів — Підналаштування Списку варіантів, що визначає, скільки варіантів відповіді може вибрати користувач. Доступно 2 типи:
- Список з одним варіантом — Користувач може вибрати лише один варіант.
- Список з декількома варіантами — Користувач може вибрати один або кілька варіантів.
- Правильність — Підналаштування Списку варіантів, що визначає, чи розділені варіанти на правильні та неправильні.
- Власний варіант — Підналаштування Списку варіантів, що дозволяє користувачу вводити власну відповідь. Недоступне, якщо "Правильність" увімкнено.
- Рівень складності — Підналаштування Списку варіантів для форми типу "Екзамен", якщо увімкнено "Система складності". Обов’язкове поле.
- Варіанти відповідей — Підналаштування Списку варіантів, що містить список відповідей, доступних користувачам. Щоб додати варіант, натисніть "Додати варіант".
Кожен варіант можна переміщати або видаляти.
Якщо "Правильність" увімкнено, кожен варіант отримає позначку "Правильний". - Тип поля — Підналаштування Поля вводу, що визначає тип введених даних. Доступні 5 типів:
- Одна строка — Проста текстова строка без перенесення.
- Багаторядковий ввід — Текстове поле з можливістю перенесення.
- Число — Числове поле тільки для цілих чисел.
- Дробове число — Поле для цілих та дробових чисел.
- Email — Поле для введення електронної пошти.
-
Тип персональних даних — підналаштування Персональних даних, яке визначає, які саме дані очікуються в цьому полі:
- Ім’я
- Прізвище
- Мін. довжина — Мінімальна довжина тексту у "Одна строка" або "Багаторядковий ввід". Ціле число ≥ 0.
- Макс. довжина — Максимальна довжина тексту у "Одна строка" або "Багаторядковий ввід". Ціле число ≥ 0.
- Мін — Мінімальне значення для "Число" або "Дробове число".
- Макс — Максимальне значення для "Число" або "Дробове число".
- Крок — Крок зміни значень у "Число" або "Дробове число".
Особливості Екзамену
Для форм типу "Екзамен" питання завжди мають тип "Список варіантів" і не можуть бути змінені. Також неможливо вимкнути "Правильність" або увімкнути "Власний варіант".
Налаштування складності
Якщо обрано тип форми "Екзамен" і увімкнено налаштування "Система складності", то стане доступною вкладка "Налаштування складності".
На цій вкладці можна налаштувати середній рівень складності екзаменаційного білета.
Для цього потрібно вказати, скільки запитань кожного рівня складності буде в кожному екзаменаційному білеті. Усього додано 5 рівнів складності:
- Дуже простий
- Простий
- Середній
- Складний
- Дуже складний
Під час автоматичної генерації екзаменаційних білетів буде братися зазначена вами кількість запитань певного рівня складності, але в випадковому порядку. Таким чином, загальний рівень складності запитань у білетах буде збалансований, а сам набір запитань у кожному білеті буде унікальним.
Ви самі обираєте, які рівні складності використовувати, а які ні. Використовувати весь діапазон рівнів зовсім не обов’язково. Зазвичай застосовують 2-3 рівні, наприклад, від Простого до Складного.
Також, якщо увімкнено налаштування "Система балів", на цій вкладці можна вказати, скільки балів присвоюється за кожен рівень складності. Оскільки в комбінації налаштувань "Система балів" і "Система складності" бали не можна встановлювати індивідуально для кожного запитання, вони задаються лише на цій вкладці.
Запрошувальні посилання
Ця вкладка доступна, якщо в конфігурації форми увімкнена функція "Доступ - Тільки за запрошенням"
На вкладці "Запрошувальні посилання" за замовчуванням відображається актуальний список активних запрошувальних посилань.
Кожне посилання представлено у вигляді блоку, що містить загальну інформацію:
- Повний URL-адрес посилання
- Ім’я та прізвище запрошеного користувача, якщо вказані
- E-mail адреса запрошеного користувача, якщо вказана
- Кількість запитань в екзаменаційному білеті, якщо тип форми — Екзамен
Також у кожному блоці є перемикач для увімкнення/вимкнення посилання та набір кнопок для роботи з посиланням:
- Кнопка відправлення запрошення на електронну пошту, якщо E-mail вказано в посиланні. Недоступна, якщо посилання вже було надіслане, використане або вимкнене;
- Кнопка копіювання URL-адреси в буфер обміну. Недоступна, якщо посилання вимкнене;
- Кнопка "Поділитися" для надсилання посилання в соцмережі, месенджери, пошту тощо. Недоступна, якщо посилання вже було використане або вимкнене;
- Кнопка генерації QR-коду з поточним посиланням. Недоступна, якщо посилання вимкнене;
- Кнопка редагування посилання. Недоступна, якщо посилання вже було використане;
- Кнопка видалення посилання. Недоступна, якщо посилання вже було використане;
- Кнопка перегляду результатів користувача. Доступна тільки після того, як посилання вже було використане;
Клацнувши по блоку запрошувального посилання, ви перейдете в інтерфейс для роботи з цим конкретним посиланням.
Для додавання нового запрошувального посилання потрібно натиснути кнопку "Додати", після чого ви перейдете в інтерфейс створення нового запрошувального посилання.
Створення запрошувального посилання
Під час створення нового запрошувального посилання доступні такі поля:
- Ім’я
- Прізвище
Жодне з цих полів не є обов’язковим. Усі поля можна залишити порожніми, але для спрощення ідентифікації результатів у майбутньому рекомендується додавати цю інформацію, оскільки без неї ідентифікувати результати буде складніше.
У момент створення запрошувального посилання кожному з них присвоюється унікальний ключ, який додається до URL самого посилання. Якщо запрошувальне посилання залишається анонімним (без імені, прізвища та Email), то єдиним ідентифікатором залишається унікальний ключ.
Якщо ваші користувачі (клієнти/співробітники/студенти/...) є постійними, у вас є можливість зберігати їхні дані в список контактів, натиснувши кнопку "Зберегти контакт", а також імпортувати дані з нього, натиснувши кнопку "Імпорт" і вибравши потрібний контакт зі списку.
Якщо поточний тип форми — "Екзамен", то після створення запрошувального посилання ви одразу перейдете в інтерфейс для роботи з ним з метою наповнення екзаменаційного білета запитаннями, оскільки спочатку він буде порожнім.
Редагування запрошувального посилання
Загалом, інтерфейс редагування запрошувального посилання схожий на інтерфейс створення, тільки додається перемикач статусу посилання (увімкнене/вимкнене) та відображається його унікальний ключ.
Екзаменаційний білет
Якщо тип форми — "Екзамен", то в інтерфейсі редагування запрошувального посилання також буде доступна друга частина, призначена для роботи з екзаменаційним білетом і наповнення його питаннями.
Наповнити екзаменаційний білет питаннями можна двома способами:
- Натиснувши кнопку "Згенерувати білет" — білет буде миттєво наповнений питаннями, виходячи з налаштувань складності (якщо у формі увімкнена функція "Система складності", налаштування складності заповнені, а також у формі має бути достатня кількість питань відповідних рівнів складності).
- Наповнивши питаннями вручну, натискаючи кнопку "Додати питання" і вибираючи потрібні питання зі списку (можна декілька одночасно).
Вже наповнений екзаменаційний білет можна змінювати, змінюючи черговість питань, перетягуючи їх за якір , і видаляти, натискаючи відповідну кнопку видалення.
У формі типу "Екзамен" активувати запрошувальне посилання, якщо в білеті не додані питання, неможливо.
Список контактів
Ця вкладка доступна, якщо в конфігурації форми увімкнена функція "Доступ - Тільки за запрошенням"
Тут відображається список контактів ваших користувачів (клієнтів/співробітників/студентів/...). Цей список потрібен для того, щоб у майбутньому імпортувати дані користувачів (ім’я, прізвище та Email) у запрошувальні посилання, тим самим спрощуючи їх створення.
Для додавання нового контакту потрібно натиснути кнопку "Додати", після чого ви перейдете в інтерфейс створення нового контакту.
Кожен контакт має три поля:
- Ім’я
- Прізвище
Для збереження контакту необхідно заповнити всі поля. Також слід зазначити, що Email у вашому списку контактів не може повторюватися.
Результати
На цій вкладці відображається список результатів заповнення форми користувачами. Кожен результат представлений у вигляді блоку з короткою інформацією:
- Ключ — Унікальний ключ кожного результату;
- Статус результату: В процесі або Завершено;
- Дата і час завершення заповнення форми;
- Ім’я та прізвище користувача, якщо у формі увімкнений Доступ тільки за запрошенням і в запрошувальному посиланні були вказані ім’я/прізвище користувача;
- Email користувача, якщо у формі увімкнений Доступ тільки за запрошенням і в запрошувальному посиланні був вказаний Email користувача;
- Бали, які користувач набрав у цьому результаті, якщо у формі увімкнена функція Система балів;
- Відсоток % правильних відповідей, якщо тип форми Вікторина або Екзамен;
Клацнувши по блоку результату, ви перейдете на сторінку з детальною інформацією про поточний результат:
- Загальний звіт;
- Журнал небажаних дій (якщо функція "Моніторинг дій" була увімкнена);
- Повний список відповідей на питання форми з вказанням правильності відповіді, якщо така є;
Аналітика
На вкладці Аналітика відображається загальний звіт по всіх результатах за весь час існування поточної форми.
Тут представлена наступна інформація:
- Графіки заповнення — графіки, що відображають динаміку заповнення форми користувачами:
- Погодинний графік — графік, що показує, скільки разів на день була заповнена форма за останні 30 днів.
- Помісячний графік — графік, що показує, скільки разів на місяць була заповнена форма за останні 12 місяців.
- Статистика результатів — узагальнені статистичні дані по всіх результатах за весь час:
- Загальна кількість результатів
- Загальна кількість балів у формі
- Середня кількість балів, отриманих користувачами
- Максимальна кількість балів, отриманих користувачами
- Мінімальна кількість балів, отриманих користувачами
- Середній відсоток правильних відповідей користувачів
- Максимальний відсоток правильних відповідей користувачів
- Мінімальний відсоток правильних відповідей користувачів
- Статистика питань — узагальнені статистичні дані за весь час по кожному питанню окремо.
Якщо це питання з варіантами відповідей, то:- Кількість і відносний відсоток пропусків питання;
- Кількість і відносний відсоток правильних відповідей на питання;
- Порівняльна статистична таблиця по кожному варіанту відповіді;
- Порівняльний графік по кожному варіанту відповіді;
Якщо це питання з полем введення числа, то:- Кількість і відносний відсоток пропусків питання;
- Середнє значення відповіді;
- Максимальне значення відповіді;
- Мінімальне значення відповіді;
Якщо це питання з полем введення рядка або дати, то відображається повний список відповідей на це питання.
Брендування та стилізація
На цій вкладці ви можете налаштувати зовнішній вигляд форми, змінюючи такі атрибути, як колір фону, тексту, кнопок, шрифтів та інші елементи. Ось неповний список доступних налаштувань:
- Колір фону сторінки
- Колір тексту
- Стиль шрифту
- Колір верхньої частини (хедера)
- Завантаження логотипу
- Можливість приховати верхню частину (хедер)
- Кольори таймера залежно від кількості часу, що залишився
- Кольори кнопок
- Мінімальний відсоток правильних відповідей користувачів
Стилізація застосовується у режимі попереднього перегляду в реальному часі.
Інтеграції зовнішніх сервісів
На цій вкладці ви можете налаштувати надсилання результатів заповнення форми користувачами.
Результати будуть автоматично надсилатися (через вебхук) після завершення заповнення форми.
Щоб активувати цю функцію, необхідно вказати кілька параметрів:
- Повна URL-адреса ендпоінта, на який будуть надсилатися дані
- Формат даних: JSON або XML
- Опційно: налаштування HTTP-заголовка та токена для авторизації на вашому сервері
Контроль доступу за IP
Контроль доступу за IP — функція, доступна лише для форматів "Вікторина" та "Іспит". Вона дозволяє обмежити доступ до форми певними IP-адресами або масками.
Якщо доступ до форми обмежений лише за посиланнями-запрошеннями, можна додатково задати IP-адресу або маску, що діє лише для конкретного екзаменаційного білета.
Щоб активувати цю функцію, увімкніть відповідний перемикач у конфігурації форми: "Контроль доступу за IP"
На вкладці Контроль доступу за IP потрібно буде додати IP-адреси, яким дозволено доступ до форми.
Додаткову персональну IP-адресу для кожного посилання можна додати безпосередньо в налаштуваннях Посилання-запрошення.
Робочі групи
Робоча група — це простір для спільної роботи з формами та результатами. У кожній робочій групі є:
- Адміністратор — користувач, який створив групу і є її власником. Може:
- Запрошувати та виключати учасників
- Налаштовувати індивідуальні права для кожного учасника
- Обирати форми, які будуть доступні групі
- Вмикати або вимикати робочу групу
- Видалити групу за потреби
- Учасники — користувачі, запрошені Адміністратором. Можуть:
- Працювати з формами, які зробив доступними адміністратор, у межах наданих прав
- Увімкнути або вимкнути налаштування «Ділитися контактами» — кожен учасник вирішує самостійно
- Покинути групу будь-якої миті
Індивідуальні права учасника
Адміністратор може гнучко налаштовувати, які дії доступні кожному учаснику.
Список доступних прав:
- Конфігурація форми — зміна основних налаштувань форми;
- Налаштування складності — керування розподілом рівнів складності запитань;
- Робота з питаннями — створення, редагування і видалення запитань;
- Робота з посиланнями — керування запрошувальними посиланнями;
- Перегляд результатів — перегляд усіх результатів проходження форми;
- Перегляд аналітики — доступ до статистики та аналітики форми;
- Налаштування інтеграцій — керування підключеннями до LMS, вебхуків та інших інтеграцій;
- Стилізація і брендування — налаштування дизайну форми (кольори, логотип, шрифти);
Доступ до форм
Щоб додати форму до робочої групи, в основній конфігурації форми виберіть пункт «Робоча група» і вкажіть потрібну групу.
Після збереження форми усі учасники групи побачать її на сторінці доступних груп, в окремому списку, згрупованому за назвою групи.
Відкривши форму, учасник побачить лише ті розділи меню, доступ до яких надав Адміністратор.
Налаштування акаунта
На сторінку налаштувань акаунта можна потрапити, викликавши меню користувача у верхньому правому куті екрану та вибравши пункт "Акаунт".
Тут відображаються ваші персональні дані, підключені соцмережі, активний тарифний план та інтерфейс для зміни пароля авторизації.
Налаштування додатка
На сторінку налаштувань додатка можна потрапити, викликавши меню користувача у верхньому правому куті екрану та вибравши пункт "Налаштування".
Тут можна змінити мову інтерфейсу додатка, а також перемикатися між світлою та темною темою.
Інтерфейс для клієнтів
Тут відображаються запрошення на заповнення форм, адресовані вам. Щоб запрошення з’явилося в цьому списку, у запрошувальному посиланні має бути вказана Email-адреса, ідентична тій, що вказана у вашому акаунті (її можна побачити на сторінці Налаштування акаунта у розділі персональних даних).