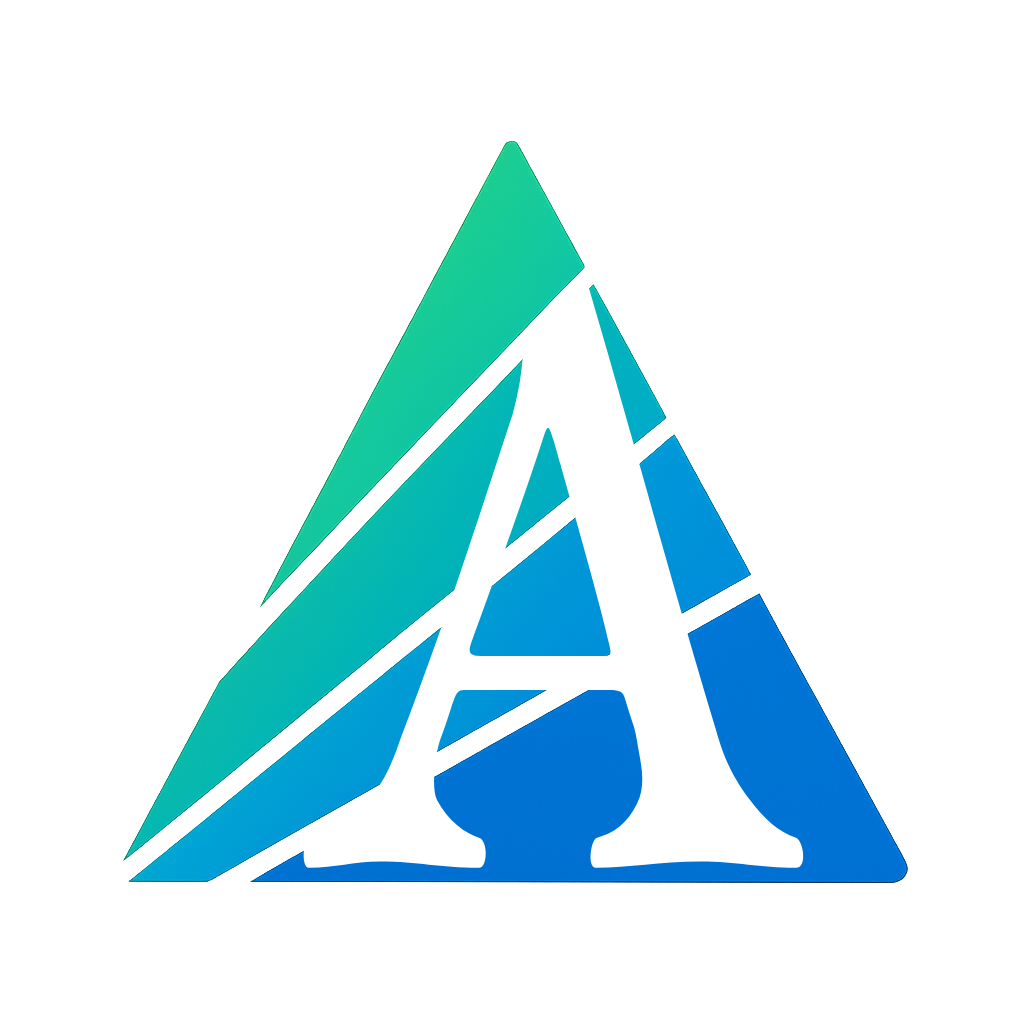Dokumentacja
Interfejs globalnie dzieli się na panel administratora formularzy oraz listę Twoich zaproszeń.
- Panel administratora formularzy, lub po prostu "Moje formularze", to interfejs, w którym jako administrator możesz zarządzać formularzami: tworzyć je, konfigurować, dodawać pytania, analizować wyniki, przeglądać statystyki i wiele więcej.
- Lista Twoich zaproszeń, lub po prostu "Moje zaproszenia", to interfejs dla Twoich użytkowników, gdzie mogą oni zobaczyć listę zaproszeń do wypełnienia ankiet, testów lub egzaminów otrzymanych od innych administratorów formularzy.
Istnieje także menu użytkownika, gdzie możesz dostosować swoje konto i aplikację do swoich potrzeb.
Formularze
W interfejsie "Moje formularze" wyświetlana jest aktualna lista Twoich formularzy. Każdy formularz jest przedstawiony jako blok zawierający nazwę, krótki opis oraz podstawowe ustawienia.
Klikając na blok formularza, przejdziesz do interfejsu zarządzania danym formularzem.
Tworzenie i konfiguracja
Aby utworzyć nowy formularz, przejdź do interfejsu "Moje formularze" i kliknij przycisk "Utwórz nowy formularz". Następnie otworzy się panel konfiguracji, w którym możesz dostosować formularz.
Dostępnych jest wiele opcji umożliwiających elastyczną konfigurację formularza zgodnie z Twoimi potrzebami.
Pełna lista ustawień formularza:
- Nazwa – Nazwa formularza, która będzie widoczna tylko dla Ciebie w interfejsie i na liście Twoich formularzy. Pole obowiązkowe.
- Opis – Opis formularza, który zostanie wyświetlony użytkownikom przed jego wypełnieniem. To pole nie jest obowiązkowe.
- Lokalizacja – Główny język formularza, w którym będą wyświetlane elementy interfejsu, przyciski i informacje pomocnicze. Zaleca się, aby język formularza, opis, pytania i odpowiedzi były spójne.
Język formularza nie musi być taki sam jak język interfejsu, ale domyślnie będzie ustawiony na ten sam. -
Typ formularza – Główne ustawienie określające właściwości formularza. Dostępne są 3 typy:
- Ankieta – Prosty, podstawowy formularz, który użytkownicy mogą wypełnić, a następnie otrzymasz wyniki. Funkcjonalność tego formularza jest ograniczona, ale jest dostępna w bezpłatnym planie "Basic".
- Quiz – Bardziej zaawansowany formularz, umożliwiający dodanie systemu oceniania, poprawnych i niepoprawnych odpowiedzi, wyświetlanie wyników użytkownikowi, ustawienie timera, podział pytań na strony i wiele innych funkcji.
Dostępny w planie "Plus". - Egzamin – Formularz, w którym dla każdego użytkownika generowany jest indywidualny arkusz egzaminacyjny, z systemem poziomu trudności i innymi funkcjami. Arkusze egzaminacyjne są tworzone na podstawie ogólnej listy pytań, więc formularz musi zawierać wystarczającą liczbę pytań.
Ten typ formularza pozwala tylko na pytania z wyborem odpowiedzi, a przynajmniej jedna odpowiedź musi być poprawna.
Dostępny tylko w planie "Pro".
- Dostęp – Określa, czy formularz będzie dostępny dla każdego użytkownika w Internecie, czy tylko dla tych, którzy otrzymają osobisty link zaproszeniowy.
- Publiczny – Formularz jest dostępny dla wszystkich bez ograniczeń. Niedostępny dla typu "Egzamin", ponieważ każdy egzamin jest powiązany z osobistym zaproszeniem.
- Tylko na zaproszenie – Formularz jest dostępny tylko za pomocą specjalnego linku zaproszeniowego.
- Podział na strony – Określa, jak pytania w formularzu będą rozmieszczone na stronach.
- Wyłączony – Wszystkie pytania są na jednej stronie.
- Dla kilku pytań – Pytania mogą być rozmieszczone na stronach. Niedostępne dla "Egzamin".
- Jedno pytanie na stronę.
- Timer – Ustawia ograniczenie czasowe na wypełnienie formularza.
Dostępny w "Egzamin" i "Quiz" z dostępem "Tylko na zaproszenie".- Wyłączony – Brak limitu czasu.
- Globalny – Ustalony czas na wypełnienie całego formularza.
- Na każde pytanie – Osobny czas na odpowiedź na każde pytanie.
- System punktacji – Ocena wyników na podstawie systemu punktowego. (Dostępne tylko dla pytań z wyborem odpowiedzi.)
Dostępne w "Egzamin" i "Quiz". - System trudności – Dostępny tylko w "Egzamin".
Jeśli jest włączony, pytania są podzielone według poziomu trudności, od "bardzo łatwego" do "bardzo trudnego".
Pomaga to zrównoważyć poziom trudności egzaminów. - Wyświetlanie wyników – Pozwala użytkownikom zobaczyć swój wynik, liczbę poprawnych i niepoprawnych odpowiedzi oraz procent poprawnych odpowiedzi.
Dostępne w "Egzamin" i "Quiz". - Pozwól wracać do pytań – Użytkownicy mogą wrócić do poprzednich pytań.
Możliwe tylko wtedy, gdy "Timer" jest ustawiony na "Globalny". - Monitorowanie działań – Śledzi niepożądane działania (przełączanie kart, zamykanie okna).
Dostępne w "Egzamin" i "Quiz", gdy "Timer" jest włączony. - Data publikacji – Ustawia datę, kiedy formularz stanie się dostępny.
- Data wygaśnięcia – Ustawia datę, po której formularz przestanie być dostępny.
Podsumowanie formularza
Na karcie formularza "Szczegóły" znajduje się podsumowanie jego ustawień, liczba pytań, liczba wypełnionych formularzy przez użytkowników, aktualny status formularza i inne informacje.
Na tej karcie znajduje się również przycisk do publikowania lub wycofywania formularza (Opublikuj/Wycofaj publikację).
Pytania
Na karcie formularza "Pytania" znajduje się lista już dodanych pytań.
Każde pytanie jest przedstawione jako blok zawierający tytuł, skrócone ustawienia i przyciski Edytuj oraz Usuń.
Jeśli opcja "Podziel na strony" jest ustawiona na "Dla kilku pytań", będzie dostępny przycisk "Dodaj stronę", umożliwiający dodawanie stron i przypisywanie do nich pytań.
Po lewej stronie każdego bloku pytania znajduje się "kotwica" w postaci ikony: . Klikając i przeciągając ten element, można zmieniać kolejność pytań lub przenosić je między stronami.
Aby dodać nowe pytanie, kliknij przycisk "Dodaj pytanie" u góry formularza. Następnie otworzy się panel konfiguracji pytania, gdzie możesz dodać opis, opcje odpowiedzi i inne ustawienia.
Konfiguracja pytania
Użytkownik ma do dyspozycji szereg ustawień pozwalających określić, w jaki sposób pytanie zostanie zadane i jaki wpływ będzie miało na wynik.
Warto zauważyć, że dostępność niektórych ustawień zależy od innych i mogą one się wzajemnie wykluczać.
Pełna lista ustawień pytania:
- Nazwa — Nazwa pytania widoczna tylko dla Ciebie w interfejsie oraz na liście pytań formularza lub egzaminu. Zaleca się, aby była jak najkrótsza (2-3 słowa). Pole obowiązkowe.
- Opis — Opis pytania, który będzie widoczny dla użytkowników w formularzu, quizie lub egzaminie. Jest to pole obowiązkowe.
Dla użytkowników planów "Plus" lub "Pro" dostępna jest zaawansowana wersja edytora, pozwalająca na wprowadzanie tekstu z zaawansowanym formatowaniem, takim jak zmiana rozmiaru, koloru i stylu czcionki, dodawanie list, obrazów, filmów, bloków kodu z podświetleniem składni lub wzorów matematycznych. - Możliwość pominięcia — Ustawienie określające, czy użytkownik może pominąć pytanie, czy też odpowiedź jest obowiązkowa.
Jeśli opcja "Podział na strony" jest ustawiona na "Jedno pytanie na stronę", dostępny będzie przycisk "Pomiń". -
Typ odpowiedzi — główne ustawienie określające sposób odpowiedzi użytkownika. Dostępne są następujące typy:
- Lista opcji — użytkownik wybiera jedną lub więcej odpowiedzi. Możesz też umożliwić własną odpowiedź lub zaznaczyć poprawne odpowiedzi.
- Pole tekstowe — użytkownik wpisuje odpowiedź w pole. Właściwości pola definiuje się dalej.
- Wybór daty — użytkownik wybiera datę z kalendarza.
- Zakres — użytkownik ustawia wartość za pomocą suwaka. Wartość zmienia się natychmiast.
- Ocena — rząd symboli (np. gwiazdek), gdzie kliknięcie ustala ocenę.
- Dane osobowe — specjalny typ do zbierania imienia, nazwiska i e-maila użytkownika. Dzięki tym danym możesz łatwiej poruszać się po listach wyników i znaleźć konkretnego użytkownika na podstawie informacji wpisanych w tych polach.
-
Typ listy opcji — Podustawienie Listy opcji, określające, ile opcji użytkownik może zaznaczyć. Dostępne są 2 typy:
- Lista jednokrotnego wyboru — Użytkownik może wybrać tylko jedną opcję.
- Lista wielokrotnego wyboru — Użytkownik może wybrać jedną lub więcej opcji.
- Poprawność — Podustawienie Listy opcji, określające, czy odpowiedzi będą podzielone na poprawne i niepoprawne.
- Własna odpowiedź — Podustawienie Listy opcji, określające, czy użytkownik może wpisać własną odpowiedź. Niedostępne, jeśli "Poprawność" jest włączona.
- Poziom trudności — Podustawienie Listy opcji, jeśli typ formularza to "Egzamin" oraz jeśli jest włączona opcja "System trudności". Wymagane do uzupełnienia.
- Opcje odpowiedzi — Podustawienie Listy opcji, zawierające dostępne dla użytkownika warianty odpowiedzi. Aby dodać nową opcję, kliknij przycisk "Dodaj opcję", a zostanie ona dynamicznie dodana do listy.
Dla każdej opcji dostępne są funkcje przesuwania oraz usuwania.
Jeśli "Poprawność" jest włączona, każda opcja będzie miała znacznik "Poprawna odpowiedź". - Typ pola — Podustawienie Pola tekstowego, określające właściwości pola i typ danych, które można w nim wpisać. Dostępne są 5 typów:
- Jedna linia — Najprostsze pole tekstowe, bez możliwości przenoszenia tekstu do nowej linii.
- Wielolinijkowe — Pole tekstowe umożliwiające przechodzenie do nowych linii.
- Liczba — Pole numeryczne, w którym można wpisać tylko liczby całkowite.
- Liczba zmiennoprzecinkowa — Pole numeryczne umożliwiające wprowadzanie liczb całkowitych i dziesiętnych.
- Email — Pole do wprowadzania adresu e-mail.
-
Typ danych osobowych — podustawienie Danych osobowych, określające, jakie dane powinny zostać wprowadzone w to pole:
- Imię
- Nazwisko
- Min. długość — Podustawienie Pola tekstowego, określające minimalną długość wprowadzanej wartości, jeśli typ to "Jedna linia" lub "Wielolinijkowe". Wartość musi być liczbą całkowitą ≥ 0.
- Max. długość — Podustawienie Pola tekstowego, określające maksymalną długość wartości, jeśli typ to "Jedna linia" lub "Wielolinijkowe". Wartość musi być liczbą całkowitą ≥ 0.
- Min — Podustawienie Pola tekstowego, określające minimalną dozwoloną wartość, jeśli typ to "Liczba" lub "Liczba zmiennoprzecinkowa".
- Max — Podustawienie Pola tekstowego, określające maksymalną dozwoloną wartość, jeśli typ to "Liczba" lub "Liczba zmiennoprzecinkowa".
Cechy egzaminu
W formularzu typu "Egzamin", typ pytania zawsze będzie "Lista opcji" i nie można go zmienić. Ponadto opcje "Poprawność" oraz "Własna odpowiedź" nie mogą być modyfikowane i pozostaną ukryte.
Ustawienia poziomu trudności
Jeśli wybrano typ formularza "Egzamin" i włączono ustawienie "System trudności", będzie dostępna zakładka "Ustawienia trudności".
Na tej zakładce można dostosować średni poziom trudności egzaminacyjnego biletu.
Aby to zrobić, należy określić, ile pytań o jakim poziomie trudności znajdzie się w każdym bilecie egzaminacyjnym. Dostępnych jest 5 poziomów trudności:
- Bardzo łatwy
- Łatwy
- Średni
- Trudny
- Bardzo trudny
Podczas automatycznego generowania biletów egzaminacyjnych zostanie pobrana określona przez Ciebie liczba pytań o danym poziomie trudności, ale w losowej kolejności. W ten sposób ogólny poziom trudności pytań w biletach będzie zrównoważony, a jednocześnie zestaw pytań w każdym bilecie będzie unikalny.
Sam decydujesz, które poziomy trudności wykorzystać, a które pominąć – nie musisz korzystać z pełnego zakresu poziomów. Zazwyczaj używa się 2-3 poziomów, na przykład od Łatwego do Trudnego.
Jeśli włączone jest ustawienie "System punktowy", na tej zakładce możesz określić, ile punktów będzie przypisane za dany poziom trudności. W konfiguracji "System punktowy" + "System trudności" nie można przypisywać punktów do każdego pytania indywidualnie – można to zrobić tylko w tej zakładce.
Linki zaproszeń
Ta zakładka jest dostępna, jeśli w konfiguracji formularza włączona jest opcja "Dostęp – tylko na zaproszenie".
Na zakładce "Linki zaproszeń" domyślnie wyświetlana jest aktualna lista aktywnych linków zaproszeń.
Każdy link jest przedstawiony w formie bloku zawierającego podstawowe informacje:
- Pełny adres URL linku
- Imię i nazwisko zaproszonego użytkownika (jeśli podano)
- Adres e-mail zaproszonego użytkownika (jeśli podano)
- Liczba pytań w egzaminacyjnym bilecie, jeśli typ formularza to Egzamin
Każdy blok zawiera także przełącznik aktywacji/dezaktywacji linku oraz zestaw przycisków do zarządzania nim:
- Przycisk wysyłki zaproszenia na e-mail, jeśli adres e-mail został podany. Niedostępne, jeśli link został już wysłany, użyty lub wyłączony.
- Przycisk kopiowania adresu URL do schowka. Niedostępne, jeśli link jest wyłączony.
- Przycisk "Udostępnij" do przesyłania linku w mediach społecznościowych, komunikatorach, e-mailu itp. Niedostępne, jeśli link został już użyty lub wyłączony.
- Przycisk generowania kodu QR dla bieżącego linku. Niedostępne, jeśli link jest wyłączony.
- Przycisk edycji linku. Niedostępne, jeśli link został już użyty.
- Przycisk usuwania linku. Niedostępne, jeśli link został już użyty.
- Przycisk przejścia do wyników użytkownika. Dostępne tylko po użyciu linku.
Klikając na blok linku zaproszenia, przejdziesz do interfejsu zarządzania tym konkretnym linkiem.
Aby dodać nowy link zaproszenia, naciśnij przycisk "Dodaj", po czym przejdziesz do interfejsu tworzenia nowego linku zaproszenia.
Tworzenie linku zaproszenia
Podczas tworzenia nowego linku zaproszenia dostępne są następujące pola:
- Imię
- Nazwisko
Żadne z tych pól nie jest obowiązkowe – można je pozostawić puste, ale dla łatwiejszej identyfikacji wyników zaleca się ich wypełnienie, ponieważ w przeciwnym razie identyfikacja może być utrudniona.
Podczas tworzenia linku zaproszenia każdemu z nich przypisywany jest unikalny klucz, który jest dodawany do adresu URL samego linku. Jeśli link zaproszenia jest anonimowy (bez imienia, nazwiska i e-maila), jedynym identyfikatorem pozostaje unikalny klucz.
Jeśli Twoi użytkownicy (klienci/pracownicy/studenci/...) są stałymi odbiorcami, masz możliwość zapisania ich danych w liście kontaktów za pomocą przycisku "Zapisz kontakt", a także ich importowania, klikając przycisk "Importuj" i wybierając odpowiedni kontakt z listy.
Jeśli aktualny typ formularza to "Egzamin", to po utworzeniu linku zaproszenia zostaniesz natychmiast przeniesiony do interfejsu zarządzania nim, aby uzupełnić bilet egzaminacyjny pytaniami, ponieważ początkowo będzie on pusty.
Edycja linku zaproszenia
Interfejs edycji linku zaproszenia jest w dużej mierze podobny do interfejsu jego tworzenia, z tą różnicą, że dodany jest przełącznik statusu linku (włączony/wyłączony) oraz wyświetlany jest jego unikalny klucz.
Bilet egzaminacyjny
Jeśli typ formularza to "Egzamin", to w interfejsie edycji linku zaproszenia dostępna będzie także druga część, przeznaczona do zarządzania biletem egzaminacyjnym i jego wypełniania pytaniami.
Bilet egzaminacyjny można wypełnić na dwa sposoby:
- Klikając przycisk "Generuj bilet" — bilet zostanie natychmiast wypełniony pytaniami na podstawie ustawień poziomu trudności (jeśli w formularzu włączono funkcję "System trudności", ustawienia trudności są uzupełnione oraz w formularzu znajduje się wystarczająca liczba pytań o określonych poziomach trudności).
- Dodając pytania ręcznie, klikając przycisk "Dodaj pytanie" i wybierając odpowiednie pytania z listy (można wybrać kilka naraz).
W już wypełnionym bilecie egzaminacyjnym można zmieniać kolejność pytań, przeciągając je za uchwyt , a także usuwać je za pomocą odpowiedniego przycisku usuwania.
W przypadku formularza "Egzamin" nie można aktywować linku zaproszenia, jeśli do biletu nie zostały dodane pytania.
Lista kontaktów
Ta zakładka jest dostępna, jeśli w konfiguracji formularza włączono funkcję "Dostęp – tylko na zaproszenie".
Tutaj wyświetlana jest lista kontaktów Twoich użytkowników (klientów/pracowników/studentów itp.). Lista ta służy do późniejszego importowania danych użytkowników (imię, nazwisko i e-mail) do linków zaproszeń, ułatwiając ich tworzenie.
Aby dodać nowy kontakt, kliknij przycisk "Dodaj", po czym przejdziesz do interfejsu tworzenia nowego kontaktu.
Każdy kontakt zawiera trzy pola:
- Imię
- Nazwisko
Aby zapisać kontakt, należy wypełnić wszystkie pola. Warto zauważyć, że adres e-mail w liście kontaktów nie może się powtarzać.
Wyniki
Na tej zakładce wyświetlana jest lista wyników wypełnienia formularza przez użytkowników. Każdy wynik jest przedstawiony w formie bloku z krótkimi informacjami:
- Klucz — Unikalny klucz każdego wyniku;
- Status wyniku: W trakcie lub Zakończony;
- Data i godzina zakończenia wypełniania formularza;
- Imię i nazwisko użytkownika, jeśli w formularzu włączono Dostęp tylko na zaproszenie i w linku zaproszenia podano imię i nazwisko użytkownika;
- Email użytkownika, jeśli w formularzu włączono Dostęp tylko na zaproszenie i w linku zaproszenia podano adres e-mail użytkownika;
- Punkty, które użytkownik zdobył w tym wyniku, jeśli w formularzu włączono funkcję System punktacji;
- Procent % poprawnych odpowiedzi, jeśli typ formularza to Quiz lub Egzamin;
Klikając na blok wyniku, przejdziesz do strony ze szczegółowymi informacjami o danym wyniku:
- Podsumowanie ogólne;
- Dziennik niepożądanych działań (jeśli włączono funkcję "Monitoring działań");
- Pełna lista odpowiedzi na pytania formularza wraz z oznaczeniem poprawności odpowiedzi, jeśli jest dostępna.
Analityka
Na zakładce Analityka wyświetlane jest ogólne podsumowanie wszystkich wyników od momentu utworzenia bieżącego formularza.
Znajdują się tutaj następujące informacje:
- Wykresy wypełnień — wykresy przedstawiające dynamikę wypełniania formularza przez użytkowników:
- Wykres dzienny — wykres przedstawiający liczbę wypełnień formularza w ciągu dnia za ostatnie 30 dni.
- Wykres miesięczny — wykres przedstawiający liczbę wypełnień formularza w ciągu miesiąca za ostatnie 12 miesięcy.
- Statystyki wyników — podsumowane dane statystyczne dotyczące wyników od początku istnienia formularza:
- Łączna liczba wyników
- Łączna liczba punktów w formularzu
- Średnia liczba punktów zdobytych przez użytkowników
- Maksymalna liczba punktów zdobyta przez użytkowników
- Minimalna liczba punktów zdobyta przez użytkowników
- Średni procent poprawnych odpowiedzi użytkowników
- Maksymalny procent poprawnych odpowiedzi użytkowników
- Minimalny procent poprawnych odpowiedzi użytkowników
- Statystyki pytań — podsumowane dane statystyczne dla każdego pytania z osobna.
Jeśli pytanie zawiera listę odpowiedzi, dostępne są:- Liczba i względny procent pominiętych odpowiedzi;
- Liczba i względny procent poprawnych odpowiedzi na pytanie;
- Porównawcza tabela statystyczna dla każdej odpowiedzi;
- Porównawczy wykres dla każdej odpowiedzi.
Jeśli pytanie zawiera pole do wprowadzania liczb:- Liczba i względny procent pominiętych odpowiedzi;
- Średnia wartość odpowiedzi;
- Maksymalna wartość odpowiedzi;
- Minimalna wartość odpowiedzi.
Jeśli pytanie zawiera pole tekstowe lub pole do wprowadzania daty, dostępna jest pełna lista odpowiedzi.
Branding i stylizacja
W tej zakładce możesz dostosować wygląd formularza, zmieniając takie atrybuty jak kolor tła, kolor tekstu, styl przycisków, czcionki i inne elementy. Oto niepełna lista dostępnych ustawień:
- Kolor tła strony
- Kolor tekstu
- Styl czcionki
- Kolor górnej części (nagłówka)
- Przesyłanie logo
- Opcja ukrycia górnej części (nagłówka)
- Kolory timera w zależności od pozostałego czasu
- Kolory przycisków
- Minimalny procent poprawnych odpowiedzi użytkowników
Stylizacja odbywa się w trybie podglądu w czasie rzeczywistym.
Integracje zewnętrznych usług
W tej zakładce możesz skonfigurować wysyłanie wyników wypełnienia formularza przez użytkowników.
Wyniki będą automatycznie wysyłane (przez webhook) po zakończeniu wypełniania formularza.
Aby aktywować tę funkcję, musisz skonfigurować kilka parametrów:
- Pełny adres URL punktu końcowego, na który będą wysyłane dane
- Format wysyłanych danych: JSON lub XML
- Opcjonalnie: konfiguracja nagłówka HTTP i tokena do autoryzacji na Twoim serwerze
Kontrola dostępu przez IP
Kontrola dostępu przez IP to funkcja dostępna tylko dla formatów "Quiz" i "Egzamin". Pozwala ograniczyć dostęp do formularza do określonych adresów IP lub masek.
Jeśli dostęp do formularza jest ograniczony wyłącznie za pomocą linków zaproszeń, możesz dodatkowo określić adres IP lub maskę, która będzie dotyczyć tylko konkretnego biletu egzaminacyjnego.
Aby aktywować tę funkcję, włącz odpowiedni przełącznik w konfiguracji formularza: "Kontrola dostępu przez IP"
Na karcie Kontrola dostępu przez IP musisz dodać adresy IP, które mają mieć dostęp do formularza.
Dodatkowy indywidualny adres IP dla każdego linku można dodać bezpośrednio w ustawieniach Linku zaproszenia.
Grupy robocze
Grupa robocza to przestrzeń do wspólnej pracy z formularzami i wynikami. W każdej grupie roboczej są:
- Administrator — użytkownik, który utworzył grupę i jest jej właścicielem. Może:
- Zapraszać i usuwać członków
- Ustawiać indywidualne uprawnienia dla każdego członka
- Wybierać formularze dostępne dla grupy
- Włączać lub wyłączać grupę roboczą
- Usunąć grupę w razie potrzeby
- Członkowie — użytkownicy zaproszeni przez Administratora. Mogą:
- Pracować z formularzami udostępnionymi przez administratora, w ramach nadanych uprawnień
- Włączyć lub wyłączyć opcję „Udostępnianie kontaktów” — każdy członek decyduje indywidualnie
- Opuścić grupę w dowolnym momencie
Indywidualne uprawnienia członków
Administrator może elastycznie konfigurować, jakie działania są dostępne dla każdego członka.
Lista dostępnych uprawnień:
- Konfiguracja formularza — zmiana podstawowych ustawień formularza;
- Ustawienia trudności — zarządzanie rozkładem poziomów trudności pytań;
- Zarządzanie pytaniami — tworzenie, edycja i usuwanie pytań;
- Zarządzanie linkami — zarządzanie linkami zaproszeń;
- Podgląd wyników — przegląd wszystkich wyników wypełnień formularza;
- Podgląd analityki — dostęp do statystyk i analityki formularza;
- Ustawienia integracji — zarządzanie połączeniami z LMS, webhookami i innymi integracjami;
- Styl i branding — dostosowanie wyglądu formularza (kolory, logo, czcionki);
Dostęp do formularzy
Aby dodać formularz do grupy roboczej, w głównej konfiguracji formularza wybierz „Grupa robocza” i wskaż odpowiednią grupę.
Po zapisaniu formularza wszyscy członkowie grupy zobaczą go na stronie dostępnych grup, w osobnej liście pogrupowanej według nazwy grupy.
Po otwarciu formularza członek zobaczy tylko te sekcje menu, do których Administrator przyznał dostęp.
Ustawienia konta
Stronę ustawień konta można otworzyć, klikając w menu użytkownika w prawym górnym rogu ekranu i wybierając opcję "Konto".
Wyświetlane są tutaj Twoje dane osobowe, połączone media społecznościowe, aktywny plan subskrypcji oraz interfejs do zmiany hasła.
Ustawienia aplikacji
Stronę ustawień aplikacji można otworzyć, klikając w menu użytkownika w prawym górnym rogu ekranu i wybierając opcję "Ustawienia".
Na tej stronie można zmienić język interfejsu aplikacji oraz przełączać się między trybem jasnym i ciemnym.
Interfejs dla klientów
Tutaj wyświetlane są zaproszenia do wypełnienia formularzy skierowane do Ciebie. Aby zaproszenie pojawiło się na tej liście, adres Email w zaproszeniu musi być zgodny z adresem przypisanym do Twojego konta (można go zobaczyć na stronie Ustawienia konta w sekcji danych osobowych).