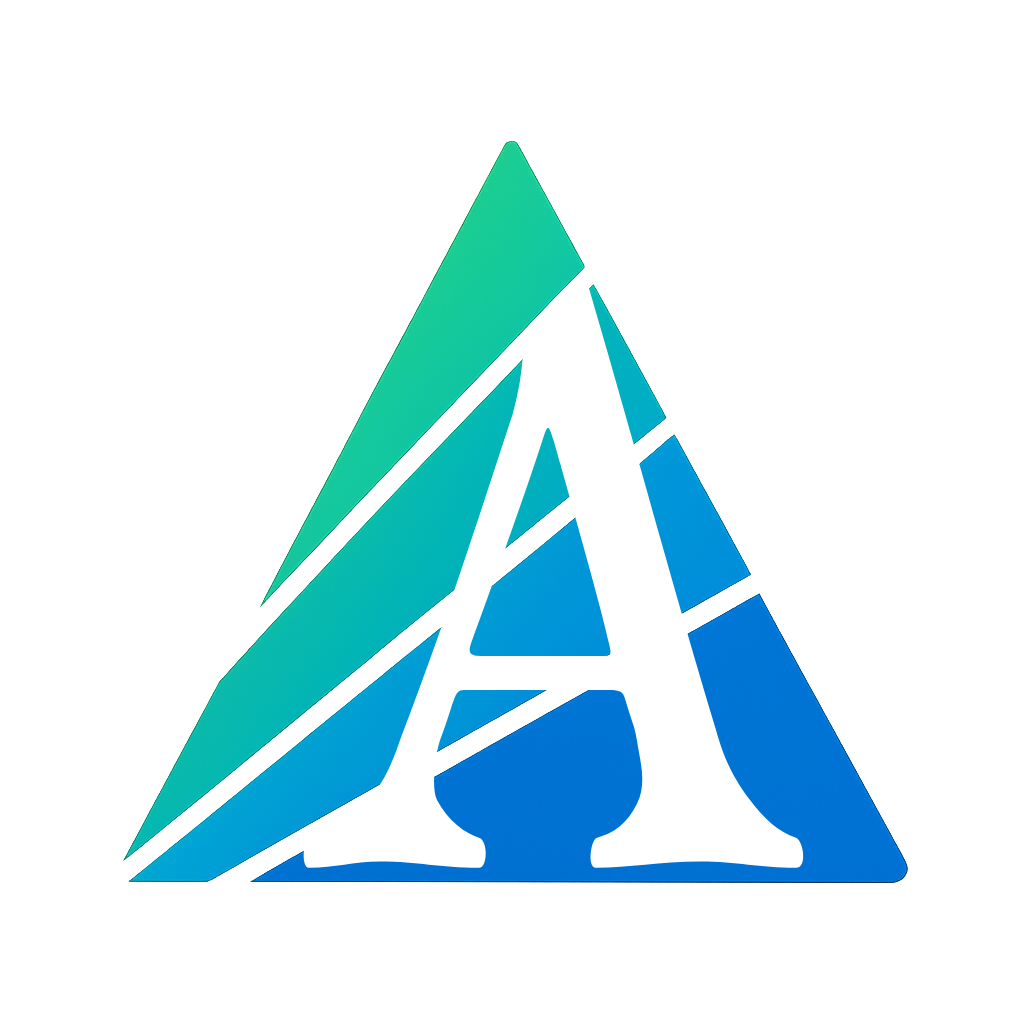Документация
Глобально интерфейс делится на панель администратора форм и список ваших приглашений.
- Панель администратора форм, или просто "Мои формы", — интерфейс, в котором вы, как администратор, можете управлять формами: создавать их, настраивать, наполнять вопросами, работать с результатами, просматривать аналитику и многое другое.
- Список ваших приглашений, или просто "Мои приглашения", — интерфейс для ваших пользователей, где они могут увидеть список приглашений на заполнение опросов, прохождение тестов или сдачу экзаменов, адресованных им от других администраторов форм.
Есть еще Меню пользователя где вы сможете настроить аккаунт и приложение под вас и ваши нужды.
Формы
В интерфейсе "Мои формы" отображается ваш актуальный список форм. Каждая форма представлена в виде блока, содержащего название, краткий список настроек и описание.
Кликнув по блоку формы, вы перейдете в интерфейс для работы с этой конкретной формой.
Создание и конфигурация
Чтобы создать новую форму, перейдите в интерфейс "Мои формы" и нажмите кнопку "Создать новую форму". После этого откроется панель конфигурации, где вы сможете настроить форму.
Для пользователя доступно множество конфигураций для гибкой настройки формы, чтобы придать ей нужные свойства и особенности, в зависимости от своих задач.
Полный список настроек формы:
- Название — имя формы которое будет видна только вам в интерфейсе и в списке ваших форм. Обязательное поле.
- Описание — описание формы которое будет отображаться вашим пользователям перед заполнением формы, теста или экзамена. Не является обязательным.
- Локализация — основной язык формы, на котором будут отображены элементы интерфейса, кнопки и вспомогательная информация. Рекомендуется чтобы язык формы, описания, вопросов и вариантов ответов всегда совпадали.
Язык формы вовсе не обязан совпадать с тем языком который выбран в вашем интерфейсе, но по-умолчанию будет выбран именно язык вашего интерфейса. -
Тип формы — Главная настройка формы, определяющая ее свойства. На выбор доступно 3 типа форм:
- Опросник — самая простая, базовая форма, которую пользователь может заполнить, а затем вы получите результаты. Набор доступных функций в этом типе формы ограничен, однако он доступен в бесплатном плане "Basic"
- Викторина — более профессиональная форма, в которой можно добавить систему оценивания, правильные и неправильные варианты ответов, отображение результативности пользователю по результатам ответов, добавление таймеров, разбиение вопросов на страницы и др.
Доступен в плане "Plus" - Экзамен — форма в которой для каждого пользователя генерируется персональный экзаменационный билет, с системой баланса сложности и многими другими функциями. Экзаменационный билет генерируется из основного списка вопросов, так что для корректной работы генератора билетов в форме должно быть достаточное количество вопросов.
В форме этого типа могут быть использованы только вопросы с вариантами ответов, без возможности ввести собственный, также всегда должен быть правильный вариант ответа.
Доступен только в плане "Pro"
- Доступ — настройка определяющая доступна ли форма для заполнения любому пользователю из интернета или же только тем, кому вы, как администратор, сгенерируете и предоставите персональную пригласительную ссылку.
- Публичный — форма доступна для всех без ограничений. Не доступно для типа формы "Экзамен", так как каждый экзаменационный билет закреплен за своей Пригласительной ссылкой и предназначен только определенному пользователю.
- Только по приглашению — форма доступна только по специальной пригласительной ссылке.
- Разбить на страницы — настройка определяющая как вопросы формы будут распределены по страницам либо все будут размещены на одной.
- Отключено — самый простой вариант, все вопросы размещены на одной странице.
- Для нескольких вопросов — вопросы формы могут распределяться по страницам произвольным образом, на усмотрение администратора. Не доступно для типа формы "Экзамен", так как не совместим с генератором билетов.
- Для одного вопроса — каждый вопрос формы находится на индивидуальной странице.
- Таймер — настройка устанавливающая временные ограничения на заполнение формы или теста.
Доступен в типах Экзамен и Викторина с доступом "Только по приглашению"- Отключено — пользователь может заполнять форму неограниченное время.
- Глобальный — пользователю отводится ограниченное время на заполнение всей формы, установленное в настройке "Время таймера".
- На каждый вопрос — пользователю даётся ограниченное время на ответ на каждый вопрос. Время устанавливается в настройке "Время таймера".
- Время таймера — количество времени выделяемое на заполнение формы или вопроса, в зависимости от установленного значения настройки "Таймер". Указывается в минутах и секундах.
- Система баллов — функция которая помогает администратору оценивать общий результат заполненной формы с помощью гибкой системы начисления баллов за каждый вопрос. (Работает только с вопросами множественного выбора без возможности ввода собственного ответа).
Доступна в типах Экзамен и Викторина. - Система сложности — это функция, которая может использоваться только в типе формы Экзамен.
Если функция включена, то все вопросы будут распределены по уровням сложности от «очень простого» до «очень сложного». Уровень сложности задаётся отдельно для каждого вопроса в настройке «Уровень сложности».
Нужна для того, чтобы при автоматической генерации экзаменационного билета более корректно балансировать сложность вопросов, чтобы между билетами не было большой разницы в итоговой сложности.
Например, если в билетах по 35 вопросов, то можно настроить, чтобы в каждом билете было 15 простых, 15 средних и 5 сложных вопросов. Без системы сложности это соотношение будет случайным.
При использовании в сочетании с "Системой баллов", баллы устанавливаются не каждому вопросу индивидуально, а группе сложности, например за простые вопросы по 2 балла, средние по 5, а за тяжелые - 10, на усмотрение администратора формы. - Показать результаты — функция, которая после завершения заполнения формы позволяет пользователю увидеть общее количество баллов (если включена «Система баллов»), число правильных и неправильных ответов, а также процент правильных ответов.
Доступна в типах Экзамен и Викторина. - Разрешить возвращаться — функция, которая позволяет пользователю после перехода к следующей странице или вопросу формы вернуться к предыдущему.
Эта функция может быть использована, если Таймер установлен в режим "Глобальный". Также она не может быть использована, если "Разделение на страницы" — Отключено. - Мониторинг действий — Эта функция позволяет отслеживать нежелательные действия пользователя во время заполнения формы, такие как закрытие вкладки/окна браузера или переключение на другое окно или вкладку.
Это необходимо для минимизации возможности поиска ответов на вопросы в других вкладках/окнах используемого устройства.
Доступна в типах Экзамен и Викторина при включенной функции Таймер. - Допустимый макс. действий — значение, устанавливающее максимальное количество допустимых нежелательных действий пользователя.
Если 0 - нежелательные действия пользователя будут отслеживаться, но это никак не повлияет на процесс заполнения или результат.
Если больше 0 - если пользователь совершит указанное количество нежелательных действий, заполнение формы будет прекращено, а результаты аннулированы. Перед началом заполнения формы пользователь будет уведомлен об этом ограничении.
Эта функция может быть использована, если Мониторинг действий включен. - Дата публикации — отложенная дата публикации формы. Если включено, форма станет доступна в указанную дату и время.
- Дата окончания — отложенная дата истечения срока действия формы. Если включено, форма станет недоступной в указанную дату и время.
Сводка формы
На вкладке формы "Детали" отображается краткая сводка настроек формы, количество вопросов, количество заполненных результатов пользователей, текущий статус формы и другое.
Также на этой вкладке находится кнопка включения/отключения формы (Опубликовать/Снять с публикации).
Вопросы
На вкладке формы "Вопросы" отображается список уже добавленных вопросов.
Каждый вопрос представлен в виде блока, содержащего название, краткий список настроек и кнопок Редактирования и Удаления.
Если настройка "Разбить на страницы" установлена в значение Для нескольких вопросов то будет доступна кнопка "Добавить страницу" для добавления страниц и последующего распределения вопросов между ними.
Слева от каждого блока вопроса есть "якорь" который выглядит так :, кликнув и удерживая мышью за который можно перемещать блоки вопросов и менять их очередность или перемещать между страницами.
Для добавления нового вопроса нужно нажать кнопку "Добавить вопрос" в верхней части формы. После этого откроется панель конфигурации вопроса, где вы сможете настроить вопрос, добавить описание, варианты ответов и другое.
Конфигурация вопроса
Для пользователя доступен ряд конфигураций для настройки вопроса и определения каким именно образом пользователь даст на него ответ какой эффект он окажет на результат.
Сразу стоит заметить, доступность некоторых настроек зависит от других настроек, также они могут взаимоисключать одна другую.
Полный список настроек вопроса:
- Название — название вопроса которое будет видно только вам в интерфейсе и в списке вопросов формы или экзаменационного билета. Рекомендуется максимально кратко, в 2-3 слова указать для себя о чем вопрос. Обязательное поле.
- Описание — описание вопроса которое будет отображаться для ваших пользователей в форме, тесте или экзамене. Является обязательным.
Для обладателей плана "Plus" или "Pro" доступна расширенная версия редактора для описания, с возможностью вводить текст со сложным форматированием, например, изменять размер, цвет и стиль шрифта, добавлять списки, изображения, видео, блоки кода с подсветкой синтаксиса или математические формулы. - Пропускаемый —настройка, определяющая, может ли пользователь пропустить ответ на этот вопрос и продолжить, или ответ является обязательным для заполнения.
Если параметр формы "Разбить на страницы" установлен в значение "Для одного вопроса", то будет доступна кнопка "Пропустить" -
Тип ответа — главная настройка вопроса, определяющая способ дачи ответа на него. На выбор доступны такие типы:
- Список вариантов — пользователь должен выбрать один или несколько из предложенных вариантов ответа. Вы также можете разрешить пользователю вводить свой вариант ответа или установить какие варианты правильные а какие нет.
- Поле ввода — пользователь должен ввести свой ответ в предоставленное поле ввода. Тип и свойства этого поля определяются в последующих настройках.
- Выбор даты — пользователь должен выбрать дату в специальном селекторе выбора даты.
- Диапазон — пользователь устанавливает значение при помощи горизонтального ползунка. При перемещении ползунка значение мгновенно изменяется.
- Рейтинг — это ряд из символов (обычно это звезды), кликнув по которым, пользователь устанавливает значение, значение определяется порядковым номером символа в ряду.
- Персональные данные — это специальный тип, в котором определятся персональные данные пользователя, такие как имя, фамилия и email. Эти данные помогут ориентироваться в списках результатов и находить результаты конкретного пользователя по данным введенным в эти поля.
-
Тип списка вариантов — под-настройка Списка вариантов, определяющая сколько вариантов из предложенных может выбрать пользователь. На выбор доступно 2 типа:
- Список с одним вариантом — пользователь может выбрать только один вариант.
- Список с несколькими вариантами — пользователь может выбрать один или несколько вариантов.
- Корректность — под-настройка Списка вариантов, определяющая будут ли варианты ответов делиться на правильные и не правильные.
- Свой ответ — под-настройка Списка вариантов, определяющая сможет ли пользователь дать собственный вариант ответа. Не доступна если настройка "Корректность" включена.
- Уровень сложности — под-настройка Списка вариантов, если выбран тип формы "Экзамен", а также включена настройка "Система сложности" определяющая к какой группе сложности относится текущий вопрос. Указывать обязательно.
- Варианты ответов — под-настройка Списка вариантов, список доступных для выбора пользователю вариантов ответа на текущий вопрос. Для добавления нового варианта ответа нужно кликнуть по кнопке "Добавить вариант" и он динамически добавится в конец списка вариантов.
Для каждого варианта ответа доступно перемещение для изменения очередности а также кнопка удаления.
Если включена Корректность то для каждого варианта будет доступна метка "Правильного" варианта ответа. Если был выбран "Список с несколькими вариантами" то правильных вариантом может быть несколько, но в любом случае не меньше одного, -
Тип поля — под-настройка Поля ввода, определяющая свойства поля и типов данных которые туда можно будет ввести. На выбор доступно 5 типов:
- Одна строка — самое обычное текстовое поле без возможности сделать перенос.
- Многострочный ввод — текстовое поле где можно сделать перенос.
- Число — числовое поле куда будет можно ввести только целые числа.
- Дробное число — числовое поле куда будет можно ввести целые числа или числа с плавающей точкой (дробные).
- Email — поле для ввода Email.
-
Тип персональных данных — под-настройка Персональных данных, определяющая какие именно данные ожидаются в конкретном поле:
- Имя
- Фамилия
- Мин. длина — под-настройка Поля ввода, если выбран тип Одна строка или Многострочный ввод, определяющая минимальную допустимую длину вводимой строки. Может быть только целым числом не меньше 0. Указывать необязательно.
- Макс. длина — под-настройка Поля ввода, если выбран тип Одна строка или Многострочный ввод, определяющая максимальную допустимую длину вводимой строки. Может быть только целым числом не меньше 0. Указывать необязательно.
- Кол-во строк по умолчанию — под-настройка Поля ввода, если выбран тип Многострочный ввод, изначальную высоту поля ввода в строках. Может быть только целым числом не меньше 1. Указывать необязательно.
- Мин — под-настройка Поля ввода, если выбран тип Число или Дробное число, определяющая минимальное допустимое значение вводимое в это поле. Может быть только целым числом. Указывать необязательно.
- Макс — под-настройка Поля ввода, если выбран тип Число или Дробное число, определяющая максимальное допустимое значение вводимое в это поле. Может быть только целым числом. Указывать необязательно.
- Шаг — под-настройка Поля ввода, если выбран тип Число или Дробное число, определяющая число, кратным которому должно быть значение вводимое в это поле. Может быть только целым числом. Указывать необязательно.
Особенности Экзамена
В форме типа "Экзамен" тип вопроса всегда "Список вариантов" и изменить его нельзя. Также нельзя отключить Корректность и нельзя включить Свой ответ, так что это контроллеры будут скрыты.
Настройки сложности
Если выбран тип формы "Экзамен" и включена настройка "Система сложности" то будет доступна вкладка "Настройки сложности".
На этой вкладке можно настроить среднюю сложности экзаменационного билета.
Для этого нужно указать сколько вопросов какой сложности будет в каждом экзаменационном билете. Всего добавлено 5 уровней сложности:
- Очень простой
- Простой
- Средний
- Трудный
- Очень трудный
Во время автоматической генерации экзаменационных билетов будет браться указанное вами количество вопросов определенной сложности, но в случайном порядке. Таким образом, общий уровень сложности вопросов в билетах будет сбалансирован, в тоже время набор вопросов в каждом билете будет уникален.
Вы сами выбираете какие уровни использовать а какие нет, использовать весь диапазон уровней вовсе не обязательно. Обычно используют 2-3 уровня, к примеру от Простого до Трудного.
Также, если включена настройка "Система баллов", на этой вкладке вы можете указать сколько баллов за какой уровень сложности будет присваиваться, т.к. в комбинации настроек "Система баллов" и "Система сложности" указывать баллы индивидуально на каждый вопрос уже нельзя, а только на этой вкладке.
Пригласительные ссылки
Эта вкладка доступна если в конфигурации формы включена функция "Доступ - Только по приглашению"
На вкладке "Пригласительные ссылки" по-умолчанию отображается актуальный список активных пригласительных ссылок.
Каждая ссылка представлена в виде блока, содержащего общую информацию:
- Полный URL-адрес ссылки
- Имя и фамилия приглашенного пользователя, если указаны
- E-mail адрес приглашенного пользователя, если указан
- Количество вопросов в экзаменационном билете, если тип формы — Экзамен
Также в каждом блоке есть переключатель для включения/выключения ссылки, и набор кнопок для работы со ссылкой:
- Кнопка оправки приглашения на электронную почту, если E-mail адрес указан в ссылке, недоступна если ссылка уже была отправлена, использована или отключена;
- Кнопка копирования URL-адреса в буфер обмена, недоступна если ссылка отключена;
- Кнопка "Поделиться" для отправки ссылки в соцсети, мессенджеры, по почте и др., недоступна если ссылка уже была использована или отключена;
- Кнопка генерации QR-кода с текущей ссылкой, недоступна если ссылка отключена;
- Кнопка редактирования ссылки, недоступна если ссылка уже была использована;
- Кнопка удаления ссылки, недоступна если ссылка уже была использована;
- Кнопка перехода к результатам пользователя, доступна только после того как ссылка уже была использована;
Кликнув по блоку пригласительной ссылки, вы перейдете в интерфейс для работы с этой конкретной ссылкой.
Для добавления новой пригласительной ссылки нужно нажать кнопку "Добавить" после чего вы попадете на интерфейс создания новой пригласительной ссылки.
Создание пригласительной ссылки
При создании новой пригласительной ссылки доступны следующие поля:
- Имя
- Фамилия
Не одно из этих полей не является обязательным, все эти поля можно оставить пустыми, но для упрощенной идентификации результатов в дальнейшем, рекомендуется добавлять эту информацию т.к. иначе идентифицировать результаты будет затруднительно.
В момент создания пригласительной ссылки, каждой из них присваивается уникальный ключ, который добавляется к URL самой ссылки. Если пригласительная ссылка остается анонимной (без имени, фамилии и Email) то единственным идентификатором остается уникальный ключ
Если ваши пользователи (клиенты/сотрудники/студенты/...) являются постоянными то у вас есть возможность сохранять их данные в список контактов нажатием кнопки "Сохранить контакт", а также импортировать данные из него нажав кнопку "Импорт" и выбрав нужный контакт из списка.
Если текущий тип формы — "Экзамен" то после создания пригласительной ссылки вы сразу попадете в интерфейс для работы с ней, с целью наполнения экзаменационного билета вопросами, т.к. изначально он будет пуст.
Редактирование пригласительной ссылки
В целом, интерфейс редактирования пригласительной ссылки похож на интерфейс создания, только добавится переключатель статуса ссылка (включен/выключен) и отобразится ее уникальный ключ.
Экзаменационный билет
Если тип формы — "Экзамен" то в интерфейсе редактирования пригласительной ссылки также будет доступна 2 часть предназначенная для работы с экзаменационным билетом и наполнением его вопросами.
Наполнить экзаменационный билет вопросами можно 2 способами:
- Нажав кнопку "Сгенерировать билет" — билет будет мгновенно наполнен вопросами, исходя из настроек сложности (если в форме включена функция "Система сложности", настройки сложности заполнены, а также форму должно быть добавлено достаточное количество вопросов соответствующих уровней сложности).
- Наполнив вопросами вручную, нажимая кнопку "Добавить вопрос" и выбирая нужные вопросы из списка (можно несколько за раз).
В уже наполненном экзаменационном билете можно изменять очередность вопросов перемещая их за якорь , и удалять их нажимая соответствующую кнопку удаления.
В типе формы — "Экзамен" активировать пригласительную ссылку в билет которой не добавлены вопросы — нельзя.
Список контактов
Эта вкладка доступна если в конфигурации формы включена функция "Доступ - Только по приглашению"
Тут отображается список контактов ваших пользователей (клиентов/сотрудников/студентов/...). Нужен этот список для того чтобы в дальнейшем импортировать данные пользователей (имя, фамилия и Email) в пригласительные ссылки, тем самым упростив их создание.
Для добавления нового контакта нужно нажать кнопку "Добавить" после чего вы попадете на интерфейс создания нового контакта.
В каждом контакте есть 3 поля:
- Имя
- Фамилия
Для сохранения контакта необходимо заполнить все поля. Также стоит заметить что Email в вашем списке контактов не может повторяться.
Результаты
На этой вкладке отображается список результатов заполнения формы пользователями. Каждый результат представлен в виде блока с краткой информацией:
- Ключ — Уникальный ключ каждого результата;
- Статус результата, В процессе или Завершен;
- Дата и время момента завершения заполнения формы;
- Имя и фамилия пользователя, если в форме включен Доступ только по приглашению и в пригласительной ссылке были указаны имя/фамилия пользователя;
- Email пользователя, если в форме включен Доступ только по приглашению и в пригласительной ссылке был указан Email пользователя;
- Баллы которые пользователь набрал в этом результате, если в форме включена функция Система баллов;
- Процент % правильных ответов, если тип формы Викторина или Экзамен;
Кликнув по блоку результата вы перейдете на страницу с детальной информацией по текущему результату:
- Общей сводкой;
- Журналом нежелательных действий (если функция "Мониторинг действий" была включена);
- полным списком ответов на вопросы формы, с указанием правильности ответа, если такой имеется;
Аналитика
На вкладке Аналитика отображается общая сводка по всем результатам за все время существования текущей формы.
Тут представлена следующая информация:
- Графики заполнения — графики отображающие динамику заполнения формы пользователями:
- Посуточный график — график отображающий сколько раз в день была заполнена форма за последние 30 дней.
- Помесячный график — график отображающий сколько раз в месяц была заполнена форма за последние 12 месяцев.
- Статистика результатов — обобщенные статистические данные по результатам за все время:
- Общее количество результатов
- Общее количество баллов в форме
- Среднее количество баллов полученное пользователями
- Максимальное количество баллов полученное пользователями
- Минимальное количество баллов полученное пользователями
- Средний процент правильных ответов пользователей
- Максимальный процент правильных ответов пользователей
- Минимальный процент правильных ответов пользователей
- Статистика вопросов — обобщенные статистические данные за все время по каждому вопросу индивидуально.
Если это вопрос с вариантами ответов то:- Количество и относительный процент пропусков вопроса;
- Количество и относительный процент правильного ответа на вопрос;
- Сравнительная статистическая таблица по каждому варианту ответа;
- Сравнительный график по каждому варианту ответа;
Если это вопрос с полем ввода числа то:- Количество и относительный процент пропусков вопроса;
- Среднее значение ответа;
- Максимальное значение ответа;
- Минимальное значение ответа;
Если это вопрос с полем ввода строки или дата то полный список ответов на этот вопрос
Брендирование и стилизация
На этой вкладке вы можете настроить внешний вид формы, изменяя такие атрибуты как цвет фона, текста, кнопок и других элементов, стили шрифтов и много другого. Вот неполный список доступных настроек:
- Цвет фона страницы
- Цвет текста
- Стиль шрифта
- Цвет верхней части (хедера)
- Загрузка логотипа
- Возможность скрыть верхнюю часть (хедер)
- Цвета таймера в зависимости от количества оставшегося времени
- Цвета кнопок
- Минимальный процент правильных ответов пользователей
Стилизация осуществляется в режиме предварительного просмотра в реальном времени.
Интеграции внешних сервисов
На этой вкладке вы можете настроить отправку результатов заполнения формы пользователями.
Результаты будут автоматически отправляться (через вебхук) после завершения заполнения формы.
Для активации этой функции необходимо указать несколько параметров:
- Полный URL эндпоинта, на который будут отправляться данные
- Формат отправляемых данных: JSON или XML
- Опционально: настройка HTTP-заголовка и токена для авторизации на вашем сервере
Контроль доступа по IP
Контроль доступа по IP — функция, доступная только для форматов "Викторина" и "Экзамен". Она позволяет ограничить доступ к форме определёнными IP-адресами или масками.
Если доступ к форме ограничен только по ссылкам-приглашениям, можно дополнительно задать IP-адрес или маску, действующую только для конкретного экзаменационного билета.
Для активации этой функции включите соответствующий переключатель в конфигурации формы: "Контроль доступа по IP"
На вкладке Контроль доступа по IP вам нужно будет добавить IP-адреса, которые должны получить доступ к форме.
Дополнительный персональный IP-адрес для каждой ссылки можно добавить непосредственно в настройках Пригласительной ссылки.
Рабочие группы
Рабочая группа — это пространство для совместной работы с формами и результатами. В каждой рабочей группе есть:
- Администратор — пользователь, который создал рабочую группу и является её владельцем. Может:
- Приглашать и исключать участников
- Настраивать индивидуальные права каждого участника
- Выбирать формы, которые будут доступны группе
- Включать или отключать рабочую группу
- Удалять группу при необходимости
- Участники — пользователи, которых пригласил Администратор. Могут:
- Работать с формами, которые администратор сделал доступными, в рамках назначенных прав
- Включить или отключить настройку «Делиться контактами» — решение принимает каждый участник самостоятельно
- Покинуть группу в любой момент
Индивидуальные права участника
Администратор может гибко настраивать, какие действия доступны каждому участнику.
Список доступных прав:
- Конфигурация формы — изменение основных настроек формы;
- Настройки сложности — управление распределением уровней сложности вопросов;
- Работа с вопросами — создание, редактирование и удаление вопросов формы;
- Работа со ссылками — управление ссылками-приглашениями;
- Просмотр результатов — просмотр всех результатов прохождения формы;
- Просмотр аналитики — доступ к статистике и аналитическим данным формы;
- Настройка интеграций — управление подключениями к LMS, webhook’ам и другим интеграциям;
- Стилизация и брендирование — настройка дизайна формы (цвета, логотип, шрифты);
Доступ к формам
Чтобы добавить форму в рабочую группу, в основной конфигурации формы выберите пункт «Рабочая группа» и укажите нужную группу.
После сохранения формы все участники группы увидят её на странице доступных групп, в отдельном списке, сгруппированном по названию группы.
Открыв форму, участник увидит только те разделы меню, доступ к которым ему предоставил администратор.
Настройки аккаунта
На страницу настроек аккаунта можно попасть вызвав меню пользователя в правом верхнем углу экрана и выбрав пункт пеню "Аккаунт".
Тут отображаются ваши персональные данные, подключенные соцсети, активный план подписки и интерфейс для смены пароля авторизации.
Настройки приложения
На страницу настроек аккаунта можно попасть, вызвав меню пользователя в правом верхнем углу экрана и выбрав пункт пеню "Настройки".
Тут можно настроить языки интерфейса приложения а также переключиться между светлой и темной темой приложения.
Интерфейс для клиентов
Тут отображаются приглашения на заполнение форм адресованные вам. Для того чтобы приглашение отобразилось в этом списке нужно чтобы в пригласительной ссылке был указан Email идентичный тому что указан в вашем аккаунте (его можно увидеть на странице Настройки аккаунта в разделе персональных данных)