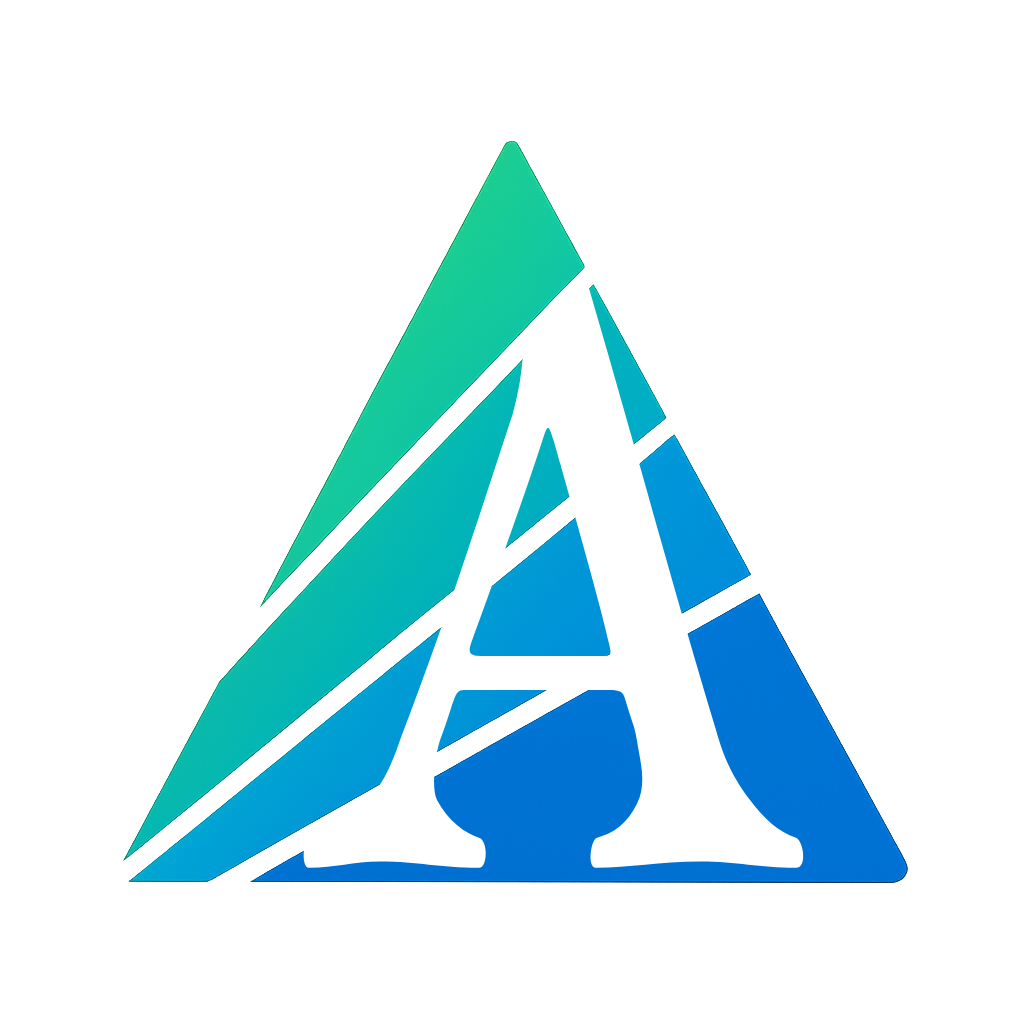Documentation
Globalement, l’interface est divisée en panneau d’administration des formulaires et liste de vos invitations.
- Panneau d’administration des formulaires, ou simplement "Mes formulaires", est l’interface où vous, en tant qu’administrateur, pouvez gérer vos formulaires : les créer, les configurer, les remplir de questions, travailler avec les résultats, consulter les analyses et bien plus encore.
- Liste de vos invitations, ou simplement "Mes invitations", est l’interface destinée à vos utilisateurs, où ils peuvent voir la liste des invitations pour remplir des enquêtes, passer des tests ou des examens envoyées par d’autres administrateurs de formulaires.
Il y a aussi le Menu utilisateur où vous pouvez configurer votre compte et personnaliser l’application selon vos besoins.
Formulaires
Dans l’interface "Mes formulaires", la liste actuelle de vos formulaires est affichée. Chaque formulaire est représenté sous forme de bloc contenant son titre, un résumé des paramètres et une description.
En cliquant sur un bloc de formulaire, vous accédez à l’interface pour travailler sur ce formulaire spécifique.
Création et Configuration
Pour créer un nouveau formulaire, accédez à l’interface "Mes formulaires" et cliquez sur le bouton "Créer un nouveau formulaire". Ensuite, le panneau de configuration s’ouvrira, où vous pourrez personnaliser votre formulaire.
De nombreuses options sont disponibles pour adapter le formulaire en fonction de vos besoins.
Liste complète des paramètres du formulaire :
- Nom – Le nom du formulaire, visible uniquement pour vous dans l’interface et dans votre liste de formulaires. Champ obligatoire.
- Description – Une description du formulaire qui sera affichée aux utilisateurs avant qu’ils ne le remplissent. Ce champ est facultatif.
- Localisation – La langue principale du formulaire, utilisée pour afficher les éléments de l’interface, les boutons et les informations d’aide. Il est recommandé d’utiliser la même langue pour le formulaire, sa description, les questions et les réponses.
La langue du formulaire ne doit pas nécessairement correspondre à celle de l’interface, mais par défaut, elle sera la même. -
Type de formulaire – Paramètre principal définissant les fonctionnalités du formulaire. Il existe 3 types :
- Questionnaire – Un formulaire simple et basique que les utilisateurs peuvent remplir et dont vous recevrez les résultats. Ce type a des fonctionnalités limitées, mais il est disponible dans l’offre gratuite "Basic".
- Quiz – Un formulaire plus avancé avec un système de notation, des réponses correctes et incorrectes, une visualisation des résultats, un minuteur, un découpage des questions en pages, etc.
Disponible dans l’offre "Plus". - Examen – Un formulaire où un billet d’examen personnalisé est généré pour chaque utilisateur, avec un équilibre de difficulté et d’autres fonctionnalités. Les examens sont générés à partir d’une liste de questions, donc le formulaire doit contenir un nombre suffisant de questions.
Ce type de formulaire ne permet que des questions avec des choix de réponses, dont au moins une correcte.
Disponible uniquement dans l’offre "Pro".
- Accès – Détermine si le formulaire sera accessible à tout utilisateur sur Internet ou uniquement à ceux ayant reçu un lien d’invitation personnalisé.
- Public – Le formulaire est accessible à tous sans restriction. Non disponible pour le type "Examen", car chaque billet d’examen est lié à une invitation personnelle.
- Uniquement sur invitation – Le formulaire est accessible uniquement via un lien d’invitation spécial.
- Découpage en pages – Détermine comment les questions du formulaire sont réparties sur plusieurs pages.
- Désactivé – Toutes les questions sont sur une seule page.
- Plusieurs questions par page – Les questions peuvent être réparties sur plusieurs pages. Non disponible pour "Examen".
- Une question par page.
- Minuteur – Définit une limite de temps pour remplir le formulaire.
Disponible pour "Examen" et "Quiz" avec accès "Uniquement sur invitation".- Désactivé – Pas de limite de temps.
- Global – Temps total alloué pour remplir le formulaire.
- Par question – Un temps spécifique est attribué à chaque question.
- Système de notation – Évalue les résultats du formulaire selon un système de points. (Uniquement disponible pour les questions à choix multiples.)
Disponible pour "Examen" et "Quiz". - Système de difficulté – Disponible uniquement pour "Examen".
Si activé, les questions seront classées par niveaux de difficulté, allant de "très facile" à "très difficile".
Cela permet d’équilibrer les examens. - Afficher les résultats – Permet aux utilisateurs de voir leur score, le nombre de réponses correctes et incorrectes ainsi que leur pourcentage de réussite.
Disponible pour "Examen" et "Quiz". - Autoriser le retour – Les utilisateurs peuvent revenir aux questions précédentes.
Possible uniquement si le "Minuteur" est réglé sur "Global". - Surveillance des actions – Suit les actions indésirables (changement d’onglet, fermeture de la fenêtre).
Disponible pour "Examen" et "Quiz" lorsque le "Minuteur" est activé. - Date de publication – Définit la date à laquelle le formulaire sera accessible.
- Date d’expiration – Définit la date après laquelle le formulaire ne sera plus disponible.
Résumé du formulaire
Dans l’onglet "Détails", un résumé des paramètres du formulaire est affiché, comprenant le nombre de questions, le nombre de réponses soumises par les utilisateurs, l’état actuel du formulaire et d’autres informations.
Cet onglet contient également un bouton pour activer/désactiver le formulaire (Publier/Dépublier).
Questions
Dans l’onglet "Questions", la liste des questions ajoutées est affichée.
Chaque question est représentée sous forme de bloc contenant le titre, un résumé des paramètres et les boutons Modifier et Supprimer.
Si l’option "Diviser en pages" est réglée sur Plusieurs questions, un bouton "Ajouter une page" sera disponible pour organiser les questions sur différentes pages.
À gauche de chaque question, une ancre permet de réorganiser l’ordre des questions par simple glisser-déposer.
Pour ajouter une nouvelle question, cliquez sur le bouton "Ajouter une question" en haut du formulaire. Le panneau de configuration s’ouvrira, vous permettant de définir la question, d’ajouter une description, des options de réponse, etc.
Configuration de la question
L'utilisateur dispose de plusieurs options de configuration pour définir comment la question sera posée et quel effet elle aura sur le résultat.
Il est important de noter que certaines options dépendent d'autres, et certaines peuvent être mutuellement exclusives.
Liste complète des paramètres de la question :
- Titre — Le titre de la question qui sera visible uniquement par vous dans l'interface et dans la liste des questions du formulaire ou de l'examen. Il est recommandé d'être aussi concis que possible (2-3 mots). Champ obligatoire.
- Description — La description de la question qui sera affichée aux utilisateurs dans le formulaire, le quiz ou l'examen. Ce champ est obligatoire.
Pour les utilisateurs des plans "Plus" ou "Pro", une version avancée de l'éditeur est disponible, permettant d'ajouter du texte avec une mise en forme avancée, comme la modification de la taille, de la couleur et du style de la police, l'ajout de listes, d'images, de vidéos, de blocs de code avec surbrillance syntaxique ou de formules mathématiques. - Optionnelle — Paramètre déterminant si l'utilisateur peut sauter la question ou si une réponse est obligatoire.
Si l'option "Diviser en pages" est définie sur "Une question par page", le bouton "Sauter" sera disponible. -
Type de réponse — le paramètre principal qui détermine comment l’utilisateur répond à la question. Les types disponibles sont :
- Liste de choix — l’utilisateur choisit une ou plusieurs options proposées. Vous pouvez autoriser une réponse personnalisée ou marquer les bonnes réponses.
- Champ de saisie — l’utilisateur entre sa réponse dans un champ. Les paramètres sont définis plus loin.
- Sélecteur de date — l’utilisateur choisit une date via une interface de calendrier.
- Plage — l’utilisateur définit une valeur avec un curseur horizontal. La valeur est mise à jour immédiatement.
- Évaluation — une série de symboles (souvent des étoiles) cliquables pour choisir une note.
- Données personnelles — type spécial pour collecter le nom, le prénom et l’e-mail de l’utilisateur. Ces données vous aident à naviguer dans les listes de résultats et à identifier un utilisateur spécifique à partir des informations saisies dans ces champs.
-
Type de liste d'options — Un sous-paramètre de la Liste d'options qui définit combien d'options l'utilisateur peut sélectionner. 2 types sont disponibles :
- Liste à choix unique — L'utilisateur peut sélectionner une seule option.
- Liste à choix multiples — L'utilisateur peut sélectionner une ou plusieurs options.
- Correction — Un sous-paramètre de la Liste d'options qui détermine si les réponses sont classées comme correctes ou incorrectes.
- Réponse libre — Un sous-paramètre de la Liste d'options qui permet à l'utilisateur de saisir sa propre réponse. Non disponible si "Correction" est activé.
- Niveau de difficulté — Un sous-paramètre de la Liste d'options, disponible si le type de formulaire est "Examen" et si l'option "Système de difficulté" est activée. Champ obligatoire.
- Options de réponse — Un sous-paramètre de la Liste d'options, affichant la liste des réponses disponibles pour l'utilisateur. Pour ajouter une nouvelle réponse, cliquez sur "Ajouter une option", et elle sera ajoutée dynamiquement à la fin de la liste.
Chaque réponse dispose d'options de réorganisation et de suppression.
Si "Correction" est activé, une étiquette "Réponse correcte" sera affichée pour chaque option. - Type de champ — Un sous-paramètre du Champ de saisie qui définit les propriétés du champ et les types de données pouvant être saisis. 5 types sont disponibles :
- Une ligne — Champ de texte simple sans retour à la ligne.
- Saisie multi-lignes — Champ de texte permettant des retours à la ligne.
- Nombre — Champ numérique permettant uniquement des nombres entiers.
- Nombre décimal — Champ numérique permettant des nombres entiers ou décimaux.
- Email — Champ pour saisir une adresse e-mail.
-
Type de données personnelles — un sous-paramètre de Données personnelles qui précise les informations attendues dans ce champ :
- Prénom
- Nom
- Longueur min. — Un sous-paramètre du Champ de saisie définissant la longueur minimale autorisée si le type est "Une ligne" ou "Saisie multi-lignes". Doit être un nombre entier ≥ 0.
- Longueur max. — Un sous-paramètre du Champ de saisie définissant la longueur maximale autorisée si le type est "Une ligne" ou "Saisie multi-lignes". Doit être un nombre entier ≥ 0.
- Min — Un sous-paramètre du Champ de saisie définissant la valeur minimale autorisée si le type est "Nombre" ou "Nombre décimal".
- Max — Un sous-paramètre du Champ de saisie définissant la valeur maximale autorisée si le type est "Nombre" ou "Nombre décimal".
- Pas — Un sous-paramètre du Champ de saisie définissant l'intervalle des valeurs autorisées si le type est "Nombre" ou "Nombre décimal".
Particularités de l'Examen
Dans un formulaire de type "Examen", le type de question sera toujours "Liste d'options" et ne pourra pas être modifié. De plus, "Correction" ne peut pas être désactivé et "Réponse libre" ne peut pas être activé, ces options seront donc masquées.
Paramètres de difficulté
Si le type de formulaire est "Examen" et que l’option "Système de difficulté" est activée, alors l’onglet "Paramètres de difficulté" sera disponible.
Cet onglet permet de configurer la difficulté moyenne d’un billet d’examen.
Vous devez spécifier combien de questions de chaque niveau de difficulté seront incluses dans chaque billet d’examen. Il existe 5 niveaux de difficulté :
- Très facile
- Facile
- Moyen
- Difficile
- Très difficile
Lors de la génération automatique des billets d’examen, le nombre de questions de chaque difficulté sera pris en compte, mais leur sélection restera aléatoire. Ainsi, le niveau de difficulté global des billets sera équilibré, tout en gardant des questions uniques pour chaque billet.
Vous choisissez vous-même quels niveaux de difficulté utiliser, il n’est pas nécessaire de couvrir toute la gamme. Généralement, 2 à 3 niveaux sont utilisés, par exemple de Facile à Difficile.
De plus, si l’option "Système de points" est activée, vous pouvez définir ici combien de points sont attribués en fonction du niveau de difficulté. En effet, lorsque "Système de points" et "Système de difficulté" sont utilisés ensemble, il n’est plus possible d’attribuer des points individuellement à chaque question, mais uniquement par niveau de difficulté.
Liens d’invitation
Cet onglet est disponible si l’option "Accès - Uniquement sur invitation" est activée dans la configuration du formulaire.
Dans l’onglet "Liens d’invitation", la liste des liens d’invitation actifs est affichée par défaut.
Chaque lien est représenté sous forme de bloc contenant les informations suivantes :
- L’URL complète du lien
- Le prénom et le nom de l’utilisateur invité, si renseignés
- L’adresse e-mail de l’utilisateur invité, si renseignée
- Le nombre de questions dans le billet d’examen, si le type de formulaire est "Examen"
Chaque bloc contient également un interrupteur permettant d’activer/désactiver le lien et un ensemble de boutons pour gérer le lien :
- Bouton d’envoi de l’invitation par e-mail, disponible uniquement si une adresse e-mail est renseignée. Indisponible si le lien a déjà été envoyé, utilisé ou désactivé.
- Bouton de copie de l’URL dans le presse-papiers. Indisponible si le lien est désactivé.
- Bouton "Partager" permettant d’envoyer le lien sur les réseaux sociaux, par messagerie ou par e-mail. Indisponible si le lien a déjà été utilisé ou désactivé.
- Bouton de génération de QR code pour ce lien. Indisponible si le lien est désactivé.
- Bouton de modification du lien. Indisponible si le lien a déjà été utilisé.
- Bouton de suppression du lien. Indisponible si le lien a déjà été utilisé.
- Bouton de consultation des résultats de l’utilisateur, disponible uniquement après utilisation du lien.
En cliquant sur un lien d’invitation, vous accédez à l’interface de gestion de ce lien.
Pour ajouter un nouveau lien d’invitation, cliquez sur le bouton "Ajouter". Vous serez redirigé vers l’interface de création d’un nouveau lien d’invitation.
Création d’un lien d’invitation
Lors de la création d’un nouveau lien d’invitation, les champs suivants sont disponibles :
- Prénom
- Nom
Aucun de ces champs n’est obligatoire. Vous pouvez les laisser vides, mais il est recommandé de renseigner ces informations afin de faciliter l’identification des résultats.
Lorsqu’un lien d’invitation est créé, un identifiant unique lui est attribué et ajouté à son URL. Si le lien d’invitation est anonyme (sans prénom, nom ni e-mail), l’identifiant unique sera le seul moyen de l’identifier.
Si vous travaillez avec des utilisateurs récurrents (clients, employés, étudiants, etc.), vous pouvez enregistrer leurs informations dans une liste de contacts en cliquant sur le bouton "Enregistrer le contact". Vous pouvez également importer un contact existant en cliquant sur "Importer" et en sélectionnant un contact dans la liste.
Si le type de formulaire est "Examen", alors après la création du lien d’invitation, vous serez automatiquement redirigé vers l’interface de gestion du billet d’examen pour y ajouter des questions, car initialement, il sera vide.
Modification d’un lien d’invitation
L’interface de modification d’un lien d’invitation est similaire à celle de création, mais comprend un interrupteur d’activation/désactivation du lien ainsi que son identifiant unique.
Billet d’examen
Si le type de formulaire est "Examen", alors l’interface de modification du lien d’invitation comportera une deuxième section dédiée à la gestion du billet d’examen et au remplissage de ses questions.
Il existe deux façons de remplir un billet d’examen :
- En cliquant sur le bouton "Générer un billet" — le billet sera immédiatement rempli avec des questions, en fonction des paramètres de difficulté (si l’option "Système de difficulté" est activée, que les paramètres de difficulté sont configurés et qu’il y a suffisamment de questions de chaque niveau de difficulté).
- En ajoutant des questions manuellement en cliquant sur le bouton "Ajouter une question" et en sélectionnant les questions souhaitées dans la liste (plusieurs peuvent être sélectionnées à la fois).
Une fois le billet d’examen rempli, vous pouvez modifier l’ordre des questions en les déplaçant grâce à l’ancre , ou les supprimer en cliquant sur le bouton supprimer.
Dans le type de formulaire "Examen", il est impossible d’activer un lien d’invitation si son billet ne contient pas de questions.
Liste de contacts
Cet onglet est disponible si l’option "Accès - Uniquement sur invitation" est activée dans la configuration du formulaire.
Ici, la liste des contacts de vos utilisateurs (clients/employés/étudiants/...) est affichée. Cette liste permet d’importer plus facilement les données des utilisateurs (nom, prénom et e-mail) dans les liens d’invitation, simplifiant ainsi leur création.
Pour ajouter un nouveau contact, cliquez sur le bouton "Ajouter", puis remplissez le formulaire de création d’un nouveau contact.
Chaque contact possède trois champs :
- Prénom
- Nom
Pour enregistrer un contact, tous les champs doivent être remplis. De plus, une même adresse e-mail ne peut pas être utilisée plusieurs fois dans la liste des contacts.
Résultats
Dans cet onglet, la liste des résultats des soumissions du formulaire par les utilisateurs est affichée. Chaque résultat est présenté sous forme de bloc contenant un résumé :
- Clé — Clé unique associée à chaque résultat.
- Statut du résultat : En cours ou Terminé.
- Date et heure de la finalisation du formulaire.
- Prénom et nom de l’utilisateur, si l’option "Accès uniquement sur invitation" est activée et que ces informations ont été renseignées dans le lien d’invitation.
- Email de l’utilisateur, si l’option "Accès uniquement sur invitation" est activée et que l’email a été renseigné dans le lien d’invitation.
- Points obtenus par l’utilisateur pour ce résultat, si l’option "Système de points" est activée.
- Pourcentage % de réponses correctes, si le type de formulaire est "Quiz" ou "Examen".
En cliquant sur un résultat, vous accédez à une page détaillée contenant :
- Un résumé général.
- Un journal des actions non autorisées (si l’option "Surveillance des actions" était activée).
- La liste complète des réponses aux questions du formulaire, avec l’indication des réponses correctes si applicable.
Analytique
L’onglet Analytique affiche un résumé général de tous les résultats enregistrés depuis la création du formulaire.
Les informations suivantes y sont présentées :
- Graphiques de remplissage — graphiques montrant la dynamique des soumissions du formulaire par les utilisateurs :
- Graphique journalier — affiche le nombre de soumissions du formulaire par jour au cours des 30 derniers jours.
- Graphique mensuel — affiche le nombre de soumissions du formulaire par mois au cours des 12 derniers mois.
- Statistiques des résultats — données statistiques globales sur l’ensemble des résultats :
- Nombre total de résultats
- Nombre total de points possibles dans le formulaire
- Score moyen obtenu par les utilisateurs
- Score maximal obtenu par un utilisateur
- Score minimal obtenu par un utilisateur
- Pourcentage moyen de bonnes réponses des utilisateurs
- Pourcentage maximal de bonnes réponses des utilisateurs
- Pourcentage minimal de bonnes réponses des utilisateurs
- Statistiques des questions — données statistiques détaillées pour chaque question individuelle.
Si la question comporte des choix de réponse :- Nombre et pourcentage relatif de questions ignorées ;
- Nombre et pourcentage relatif de bonnes réponses ;
- Tableau comparatif des statistiques pour chaque option de réponse ;
- Graphique comparatif des réponses données par les utilisateurs.
Si la question est un champ de saisie numérique :- Nombre et pourcentage relatif de questions ignorées ;
- Valeur moyenne des réponses ;
- Valeur maximale des réponses ;
- Valeur minimale des réponses.
Si la question est un champ de saisie de texte ou de date, la liste complète des réponses saisies est affichée.
Personnalisation et style
Dans cet onglet, vous pouvez personnaliser l’apparence de votre formulaire en modifiant des attributs tels que la couleur de fond, la couleur du texte, le style des boutons, les polices et plus encore. Voici une liste partielle des paramètres disponibles :
- Couleur de fond de la page
- Couleur du texte
- Style de police
- Couleur de la partie supérieure (en-tête)
- Téléchargement d’un logo
- Option pour masquer la partie supérieure (en-tête)
- Couleurs du minuteur en fonction du temps restant
- Couleurs des boutons
- Pourcentage minimum de bonnes réponses des utilisateurs
La personnalisation s’effectue en mode aperçu en temps réel.
Intégrations de services externes
Dans cet onglet, vous pouvez configurer l’envoi des résultats de remplissage des formulaires par les utilisateurs.
Les résultats seront envoyés automatiquement (via webhook) après que l’utilisateur aura terminé le formulaire.
Pour activer cette fonction, vous devez configurer plusieurs paramètres :
- URL complète du point de terminaison auquel les données seront envoyées
- Format des données envoyées : JSON ou XML
- Optionnel : configuration d’un en-tête HTTP et d’un jeton pour l’autorisation sur votre serveur
Contrôle d’accès par IP
Le contrôle d’accès par IP est une fonction disponible uniquement pour les formats "Quiz" et "Examen". Elle permet de restreindre l’accès au formulaire à certaines adresses IP ou masques.
Si l’accès au formulaire est restreint uniquement via des liens d’invitation, vous pouvez également spécifier une adresse IP ou un masque qui s’applique uniquement à un billet d’examen spécifique.
Pour activer cette fonction, activez l’interrupteur correspondant dans la configuration du formulaire : "Contrôle d’accès par IP"
Dans l’onglet Contrôle d’accès par IP, vous devrez ajouter les adresses IP autorisées à accéder au formulaire.
Une adresse IP personnelle supplémentaire pour chaque lien peut être ajoutée directement dans les paramètres du Lien d’invitation.
Groupes de travail
Un groupe de travail est un espace de collaboration autour des formulaires et des résultats. Chaque groupe de travail comprend :
- Administrateur — l’utilisateur qui a créé le groupe et en est le propriétaire. Il/Elle peut :
- Inviter et exclure des membres
- Configurer des autorisations individuelles pour chaque membre
- Sélectionner les formulaires accessibles au groupe
- Activer ou désactiver le groupe de travail
- Supprimer le groupe si nécessaire
- Membres — utilisateurs invités par l’Administrateur. Ils peuvent :
- Travailler avec les formulaires rendus disponibles par l’administrateur, dans le cadre des autorisations accordées
- Activer ou désactiver l’option « Partager les contacts » — chaque membre décide individuellement
- Quitter le groupe à tout moment
Autorisations individuelles des membres
L’Administrateur peut configurer de manière flexible les actions disponibles pour chaque membre.
Liste des autorisations disponibles :
- Configuration du formulaire — modifier les paramètres principaux du formulaire;
- Paramètres de difficulté — gérer la répartition des niveaux de difficulté des questions;
- Gestion des questions — créer, modifier et supprimer des questions;
- Gestion des liens — gérer les liens d’invitation;
- Voir les résultats — consulter tous les résultats de remplissage des formulaires;
- Voir l’analytique — accéder aux statistiques et analyses du formulaire;
- Paramètres d’intégration — gérer les connexions aux LMS, webhooks et autres intégrations;
- Style et branding — ajuster le design du formulaire (couleurs, logo, polices);
Accès aux formulaires
Pour ajouter un formulaire à un groupe de travail, dans la configuration principale du formulaire, sélectionnez « Groupe de travail » et choisissez le groupe souhaité.
Après l’enregistrement du formulaire, tous les membres verront celui-ci sur la page des groupes disponibles, dans une liste séparée regroupée par nom de groupe.
En ouvrant le formulaire, un membre ne verra que les sections du menu auxquelles l’Administrateur lui a donné accès.
Paramètres du compte
Pour accéder aux paramètres du compte, ouvrez le menu utilisateur en haut à droite de l’écran et sélectionnez l’option "Compte".
Vous y trouverez vos informations personnelles, les réseaux sociaux connectés, votre abonnement actif et l’interface pour modifier votre mot de passe.
Paramètres de l’application
Pour accéder aux paramètres de l’application, ouvrez le menu utilisateur en haut à droite de l’écran et sélectionnez l’option "Paramètres".
Vous pouvez y configurer la langue de l’interface ainsi que basculer entre le mode clair et le mode sombre.
Interface client
Cette section affiche les invitations à remplir des formulaires qui vous sont adressées. Pour qu’une invitation apparaisse dans cette liste, l’Email spécifié dans le lien d’invitation doit être identique à celui enregistré dans votre compte (vous pouvez le vérifier sur la page des Paramètres du compte dans la section des informations personnelles).