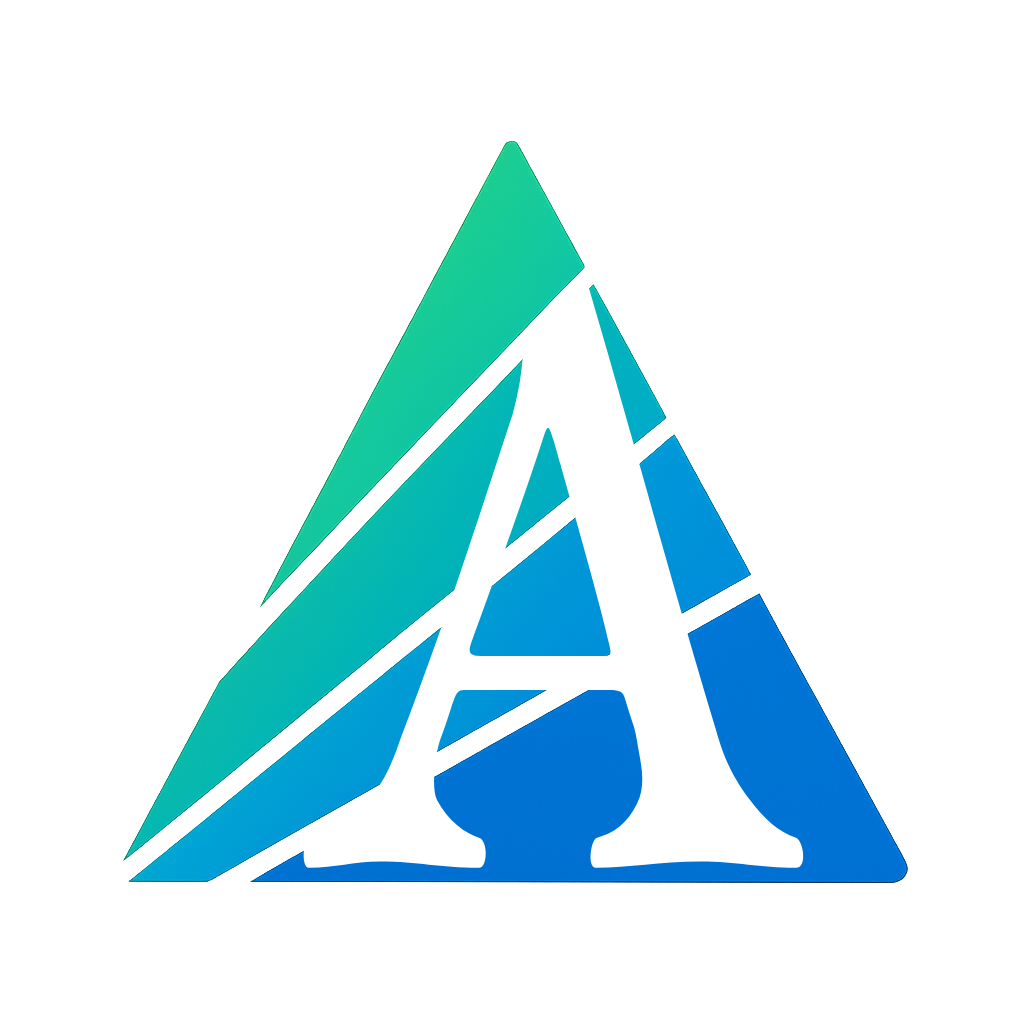Dokumentation
Die Benutzeroberfläche ist global in zwei Hauptbereiche unterteilt: das Formular-Administratorpanel und die Liste Ihrer Einladungen.
- Formular-Administratorpanel, oder einfach "Meine Formulare", – eine Benutzeroberfläche, in der Sie als Administrator Formulare verwalten können: sie erstellen, konfigurieren, mit Fragen füllen, Ergebnisse analysieren, Statistiken einsehen und vieles mehr.
- Liste Ihrer Einladungen, oder einfach "Meine Einladungen", – eine Benutzeroberfläche für Ihre Nutzer, in der sie eine Übersicht über Einladungen zur Teilnahme an Umfragen, Tests oder Prüfungen erhalten, die von anderen Formularadministratoren an sie gesendet wurden.
Zusätzlich gibt es noch das Benutzermenü, in dem Sie Ihr Konto und die Anwendung nach Ihren Bedürfnissen anpassen können.
Formulare
In der Benutzeroberfläche "Meine Formulare" wird Ihre aktuelle Liste von Formularen angezeigt. Jedes Formular wird als Block dargestellt, der den Namen, eine kurze Liste von Einstellungen und eine Beschreibung enthält.
Durch Klicken auf einen Formularblock gelangen Sie zur Bearbeitungsoberfläche für dieses spezifische Formular.
Erstellung und Konfiguration
Um ein neues Formular zu erstellen, wechseln Sie zur Oberfläche "Meine Formulare" und klicken Sie auf die Schaltfläche "Neues Formular erstellen". Danach öffnet sich das Konfigurationspanel, in dem Sie Ihr Formular anpassen können.
Es stehen zahlreiche Optionen zur Verfügung, um das Formular flexibel an Ihre Anforderungen anzupassen.
Vollständige Liste der Formulareinstellungen:
- Titel – Der Name des Formulars, der nur für Sie in der Benutzeroberfläche und in der Liste Ihrer Formulare sichtbar ist. Pflichtfeld.
- Beschreibung – Die Beschreibung des Formulars, die Ihren Benutzern vor dem Ausfüllen angezeigt wird. Dieses Feld ist optional.
- Lokalisierung – Die Hauptsprache des Formulars, in der die Benutzeroberflächenelemente, Schaltflächen und Hilfetexte angezeigt werden. Es wird empfohlen, dass die Sprache des Formulars, der Beschreibung, der Fragen und Antwortmöglichkeiten übereinstimmen.
Die Formularsprache muss nicht mit der Sprache der Benutzeroberfläche übereinstimmen, aber standardmäßig wird die Sprache der Benutzeroberfläche ausgewählt. -
Formulartyp – Eine zentrale Einstellung, die die Eigenschaften des Formulars bestimmt. Es gibt 3 Typen:
- Fragebogen – Ein einfaches, grundlegendes Formular, das Benutzer ausfüllen und dessen Ergebnisse Sie dann erhalten. Diese Art von Formular hat eingeschränkte Funktionen, ist aber im kostenlosen Tarif "Basic" verfügbar.
- Quiz – Ein fortschrittlicheres Formular, das eine Bewertungsfunktion, richtige und falsche Antworten, eine Ergebnisanzeige für den Benutzer, einen Timer, die Möglichkeit, Fragen auf verschiedene Seiten aufzuteilen, und weitere Funktionen bietet.
Verfügbar im Tarif "Plus". - Prüfung – Ein Formular, bei dem für jeden Benutzer ein individueller Prüfungsbogen mit einem ausgewogenen Schwierigkeitsgradsystem und weiteren Funktionen generiert wird. Die Prüfungsbögen werden aus einer allgemeinen Liste von Fragen zusammengestellt, sodass das Formular eine ausreichende Anzahl von Fragen enthalten muss.
Bei dieser Art von Formular dürfen nur Fragen mit Antwortmöglichkeiten verwendet werden, wobei mindestens eine richtige Antwort erforderlich ist.
Verfügbar nur im Tarif "Pro".
- Zugriff – Bestimmt, ob das Formular für jeden zugänglich ist oder nur für Benutzer, die eine persönliche Einladung erhalten.
- Öffentlich – Das Formular ist für alle frei zugänglich. Nicht verfügbar für den Typ "Prüfung", da jede Prüfungsaufgabe mit einer persönlichen Einladung verknüpft ist.
- Nur auf Einladung – Das Formular ist nur über einen speziellen Einladungslink zugänglich.
- Seitenaufteilung – Legt fest, wie Fragen im Formular auf Seiten verteilt werden.
- Deaktiviert – Alle Fragen befinden sich auf einer Seite.
- Mehrere Fragen pro Seite – Fragen können nach Belieben auf Seiten verteilt werden. Nicht verfügbar für "Prüfung".
- Eine Frage pro Seite.
- Timer – Setzt eine Zeitbegrenzung für das Ausfüllen des Formulars.
Verfügbar für "Prüfung" und "Quiz" mit "Nur auf Einladung".- Deaktiviert – Keine Zeitbegrenzung.
- Global – Eine feste Zeitbegrenzung für das gesamte Formular.
- Pro Frage – Eine separate Zeitbegrenzung für jede Frage.
- Bewertungssystem – Bewertet die Ergebnisse des Formulars basierend auf einem Punktesystem. (Nur für Fragen mit Antwortmöglichkeiten verfügbar.)
Verfügbar für "Prüfung" und "Quiz". - Schwierigkeitsgrad-System – Verfügbar nur für "Prüfung".
Falls aktiviert, werden die Fragen nach Schwierigkeitsstufen von "sehr leicht" bis "sehr schwer" kategorisiert.
Dies hilft, die Prüfungsbögen ausgewogen zu gestalten. - Ergebnisse anzeigen – Ermöglicht dem Benutzer, seine Punktzahl, die Anzahl der richtigen/falschen Antworten und den Prozentsatz der richtigen Antworten zu sehen.
Verfügbar für "Prüfung" und "Quiz". - Zurück navigieren – Benutzer können zu vorherigen Fragen zurückkehren.
Nur möglich, wenn "Timer" auf "Global" gesetzt ist. - Aktivitätsüberwachung – Überwacht unerwünschte Aktionen (Wechseln von Tabs, Schließen des Fensters).
Verfügbar für "Prüfung" und "Quiz" bei aktiviertem "Timer". - Veröffentlichungsdatum – Legt fest, ab wann das Formular veröffentlicht wird.
- Ablaufdatum – Legt fest, wann das Formular nicht mehr verfügbar ist.
Formularübersicht
Auf der Registerkarte "Details" des Formulars wird eine kurze Zusammenfassung der Formulareinstellungen angezeigt, einschließlich der Anzahl der Fragen, der Anzahl der ausgefüllten Benutzerantworten, des aktuellen Formularstatus und mehr.
Außerdem befindet sich auf dieser Registerkarte eine Schaltfläche zum Aktivieren/Deaktivieren des Formulars (Veröffentlichen/Aus der Veröffentlichung nehmen).
Fragen
Auf der Registerkarte "Fragen" des Formulars wird die Liste der bereits hinzugefügten Fragen angezeigt.
Jede Frage wird als Block dargestellt, der den Titel, eine kurze Liste von Einstellungen und die Schaltflächen Bearbeiten und Löschen enthält.
Wenn die Einstellung "Auf Seiten aufteilen" auf Für mehrere Fragen gesetzt ist, ist die Schaltfläche "Seite hinzufügen" verfügbar, um Seiten hinzuzufügen und Fragen darauf zu verteilen.
Links von jedem Frageblock befindet sich ein "Anker", der so aussieht: . Durch Klicken und Halten mit der Maus kann man Fragen neu anordnen oder zwischen Seiten verschieben.
Um eine neue Frage hinzuzufügen, klicken Sie oben im Formular auf die Schaltfläche "Frage hinzufügen". Danach öffnet sich das Konfigurationspanel für die Frage, in dem Sie die Frage einrichten, eine Beschreibung hinzufügen, Antwortoptionen festlegen und mehr tun können.
Fragekonfiguration
Dem Benutzer stehen eine Reihe von Konfigurationsoptionen zur Verfügung, um die Frage einzurichten und zu bestimmen, wie die Antwort gegeben wird und welchen Einfluss sie auf das Ergebnis hat.
Bitte beachten Sie, dass einige Einstellungen von anderen abhängen und sich gegenseitig ausschließen können.
Vollständige Liste der Frageeinstellungen:
- Titel — Der Titel der Frage, der nur Ihnen in der Benutzeroberfläche und in der Liste der Fragen des Formulars oder der Prüfungsaufgabe angezeigt wird. Es wird empfohlen, ihn kurz (2-3 Wörter) zu halten. Pflichtfeld.
- Beschreibung — Die Beschreibung der Frage, die den Nutzern im Formular, Test oder in der Prüfung angezeigt wird. Pflichtfeld.
Für Benutzer mit den Plänen "Plus" oder "Pro" ist ein erweiterter Editor verfügbar, mit dem Text mit komplexer Formatierung, z. B. Schriftgröße, Farbe, Listen, Bilder, Videos, Codeblöcke oder mathematische Formeln hinzugefügt werden können. - Überspringbar — Einstellung, die bestimmt, ob der Benutzer die Frage überspringen oder sie beantworten muss.
Wenn die Option "In Seiten unterteilen" auf "Eine Frage pro Seite" gesetzt ist, wird die Schaltfläche "Überspringen" verfügbar. -
Antworttyp — die Haupteinstellung, die festlegt, wie der Benutzer auf die Frage antwortet. Folgende Typen sind verfügbar:
- Auswahlliste — der Benutzer wählt eine oder mehrere Optionen. Sie können eigene Antworten zulassen oder richtige/falsche Antworten festlegen.
- Eingabefeld — der Benutzer gibt seine Antwort in ein Feld ein. Eigenschaften werden weiter unten konfiguriert.
- Datumsauswahl — der Benutzer wählt ein Datum mit einem Kalender-Widget.
- Bereich — der Benutzer stellt einen Wert mit einem Schieberegler ein. Die Änderung erfolgt sofort.
- Bewertung — eine Symbolreihe (z. B. Sterne), in der durch Klicken ein Wert festgelegt wird.
- Personenbezogene Daten — spezieller Typ zum Erfassen von Name, Nachname und E-Mail-Adresse. Diese Daten helfen dabei, sich in den Ergebnislisten zurechtzufinden und einzelne Nutzer anhand der in diesen Feldern eingegebenen Informationen zu identifizieren.
-
Typ der Auswahlliste — Eine Untereinstellung der Auswahlliste, die bestimmt, wie viele der vorgeschlagenen Antworten der Benutzer auswählen kann. Es gibt 2 Typen:
- Liste mit einer Option — Der Benutzer kann nur eine Antwort auswählen.
- Liste mit mehreren Optionen — Der Benutzer kann eine oder mehrere Antworten auswählen.
- Richtigkeit — Eine Untereinstellung der Auswahlliste, die festlegt, ob Antworten in richtige und falsche unterteilt werden.
- Eigene Antwort — Eine Untereinstellung der Auswahlliste, die festlegt, ob der Benutzer eine eigene Antwort eingeben kann. Nicht verfügbar, wenn "Richtigkeit" aktiviert ist.
- Schwierigkeitsgrad — Eine Untereinstellung der Auswahlliste, wenn der Formulartyp "Prüfung" ist und die Option "Schwierigkeitsstufe" aktiviert ist. Pflichtfeld.
- Antwortoptionen — Eine Untereinstellung der Auswahlliste, die eine Liste der für den Benutzer verfügbaren Antworten enthält. Um eine neue Antwortoption hinzuzufügen, klicken Sie auf "Antwort hinzufügen", und sie wird am Ende der Liste hinzugefügt.
Jede Antwort kann verschoben oder gelöscht werden.
Wenn "Richtigkeit" aktiviert ist, wird für jede Antwortoption eine "Richtig"-Markierung verfügbar. - Eingabetyp — Eine Untereinstellung des Eingabefelds, die die Eigenschaften des Feldes und die darin zulässigen Datentypen bestimmt. Es gibt 5 Typen:
- Eine Zeile — Einfaches Textfeld ohne Zeilenumbruch.
- Mehrzeilige Eingabe — Ein Textfeld, in dem Zeilenumbrüche möglich sind.
- Zahl — Ein Zahlenfeld, in das nur ganze Zahlen eingegeben werden können.
- Dezimalzahl — Ein Zahlenfeld, das ganze oder dezimale Zahlen zulässt.
- E-Mail — Ein Feld zur Eingabe einer E-Mail-Adresse.
-
Art der personenbezogenen Daten — eine Untereinstellung von Personenbezogene Daten, die festlegt, welche konkreten Daten in diesem Feld erwartet werden:
- Vorname
- Nachname
- Min. Länge — Eine Untereinstellung des Eingabefelds, wenn der Typ "Eine Zeile" oder "Mehrzeilige Eingabe" ist. Gibt die minimale Zeichenanzahl an. Ganze Zahl ≥ 0.
- Max. Länge — Eine Untereinstellung des Eingabefelds, wenn der Typ "Eine Zeile" oder "Mehrzeilige Eingabe" ist. Gibt die maximale Zeichenanzahl an. Ganze Zahl ≥ 0.
- Min — Eine Untereinstellung des Eingabefelds, wenn der Typ "Zahl" oder "Dezimalzahl" ist. Legt den minimal zulässigen Wert fest.
- Max — Eine Untereinstellung des Eingabefelds, wenn der Typ "Zahl" oder "Dezimalzahl" ist. Legt den maximal zulässigen Wert fest.
- Schritt — Eine Untereinstellung des Eingabefelds, wenn der Typ "Zahl" oder "Dezimalzahl" ist. Gibt an, in welchen Schritten Werte eingegeben werden können.
Besonderheiten der Prüfung
Im Formulartyp "Prüfung" ist der Fragetyp immer "Auswahlliste" und kann nicht geändert werden. Zudem kann "Richtigkeit" nicht deaktiviert und "Eigene Antwort" nicht aktiviert werden.
Schwierigkeitsstufeneinstellungen
Wenn der Formular-Typ "Examen" gewählt und die Einstellung "Schwierigkeitsstufen-System" aktiviert ist, wird der Tab "Schwierigkeitsstufeneinstellungen" verfügbar.
In diesem Tab können Sie die durchschnittliche Schwierigkeit eines Prüfungsbogens festlegen.
Dazu müssen Sie angeben, wie viele Fragen welcher Schwierigkeit in jedem Prüfungsbogen enthalten sein sollen. Insgesamt gibt es 5 Schwierigkeitsstufen:
- Sehr einfach
- Einfach
- Mittel
- Schwierig
- Sehr schwierig
Während der automatischen Generierung von Prüfungsbögen wird die von Ihnen festgelegte Anzahl von Fragen der jeweiligen Schwierigkeitsstufe zufällig ausgewählt. Dadurch bleibt die Gesamtschwierigkeit der Bögen ausgewogen, während jeder Prüfungsbogen einzigartig bleibt.
Sie können selbst bestimmen, welche Schwierigkeitsstufen verwendet werden sollen und welche nicht. Es ist nicht erforderlich, das gesamte Spektrum zu nutzen. Üblicherweise werden 2–3 Stufen verwendet, zum Beispiel von Einfach bis Schwierig.
Falls die Einstellung "Punktesystem" aktiviert ist, können Sie in diesem Tab auch festlegen, wie viele Punkte für jede Schwierigkeitsstufe vergeben werden. Denn wenn "Punktesystem" und "Schwierigkeitsstufen-System" kombiniert werden, können die Punkte nicht mehr individuell für jede Frage festgelegt werden, sondern nur noch für die jeweiligen Schwierigkeitsstufen.
Einladungslinks
Dieser Tab ist verfügbar, wenn die Einstellung "Zugang – Nur auf Einladung" in den Formulareinstellungen aktiviert ist.
Im Tab "Einladungslinks" wird standardmäßig die aktuelle Liste der aktiven Einladungslinks angezeigt.
Jeder Link wird als Block mit folgenden Informationen dargestellt:
- Vollständige URL des Links
- Vor- und Nachname des eingeladenen Nutzers (falls angegeben)
- E-Mail-Adresse des eingeladenen Nutzers (falls angegeben)
- Anzahl der Fragen im Prüfungsbogen, wenn der Formular-Typ "Examen" ist
Zusätzlich enthält jeder Block einen Schalter zum Aktivieren/Deaktivieren des Links sowie eine Reihe von Schaltflächen zur Verwaltung des Links:
- Schaltfläche zum Versenden der Einladung per E-Mail (falls die E-Mail-Adresse im Link angegeben ist). Nicht verfügbar, wenn der Link bereits versendet, verwendet oder deaktiviert wurde.
- Schaltfläche zum Kopieren der URL in die Zwischenablage. Nicht verfügbar, wenn der Link deaktiviert wurde.
- Schaltfläche "Teilen", um den Link in sozialen Netzwerken, Messengern oder per E-Mail zu versenden. Nicht verfügbar, wenn der Link bereits verwendet oder deaktiviert wurde.
- Schaltfläche zur Generierung eines QR-Codes für den aktuellen Link. Nicht verfügbar, wenn der Link deaktiviert wurde.
- Schaltfläche zum Bearbeiten des Links. Nicht verfügbar, wenn der Link bereits verwendet wurde.
- Schaltfläche zum Löschen des Links. Nicht verfügbar, wenn der Link bereits verwendet wurde.
- Schaltfläche zum Aufrufen der Ergebnisse des Nutzers. Nur verfügbar, wenn der Link bereits verwendet wurde.
Durch Klicken auf einen Einladungslink gelangen Sie zur Verwaltung dieses speziellen Links.
Um einen neuen Einladungslink zu erstellen, klicken Sie auf "Hinzufügen". Anschließend gelangen Sie zur Oberfläche zur Erstellung eines neuen Einladungslinks.
Erstellung eines Einladungslinks
Beim Erstellen eines neuen Einladungslinks stehen folgende Felder zur Verfügung:
- Vorname
- Nachname
Keines dieser Felder ist obligatorisch. Alle Felder können leer bleiben, aber es wird empfohlen, diese Informationen auszufüllen, da sonst die Identifizierung der Ergebnisse später schwierig sein kann.
Beim Erstellen eines Einladungslinks wird jedem Link ein einzigartiger Schlüssel zugewiesen, der der URL des Links hinzugefügt wird. Falls der Einladungslink anonym bleibt (ohne Vorname, Nachname und E-Mail), ist der einzige Identifikator der einzigartige Schlüssel.
Wenn Ihre Nutzer (Kunden/Mitarbeiter/Studenten/...) regelmäßige Teilnehmer sind, haben Sie die Möglichkeit, deren Daten in der Kontaktliste zu speichern, indem Sie auf "Kontakt speichern" klicken. Sie können auch Daten aus dieser Liste importieren, indem Sie auf "Importieren" klicken und den gewünschten Kontakt aus der Liste auswählen.
Wenn der aktuelle Formular-Typ "Examen" ist, gelangen Sie nach der Erstellung eines Einladungslinks direkt zur Verwaltung des Links, um den Prüfungsbogen mit Fragen zu füllen, da er zunächst leer ist.
Bearbeitung eines Einladungslinks
Die Oberfläche zur Bearbeitung eines Einladungslinks ähnelt der Erstellungsschnittstelle, enthält jedoch zusätzlich einen Schalter für den Status des Links (aktiviert/deaktiviert) und zeigt den einzigartigen Schlüssel an.
Prüfungsbogen
Wenn der Formular-Typ "Examen" gewählt ist, steht im Bearbeitungsbereich des Einladungslinks auch ein zweiter Abschnitt zur Verfügung, der für die Verwaltung des Prüfungsbogens und das Hinzufügen von Fragen vorgesehen ist.
Ein Prüfungsbogen kann auf zwei Arten mit Fragen gefüllt werden:
- Durch Klicken auf die Schaltfläche "Prüfungsbogen generieren" – der Bogen wird sofort mit Fragen gefüllt, basierend auf den Schwierigkeitsstufeneinstellungen (falls die Funktion "Schwierigkeitsstufen-System" aktiviert ist, die Schwierigkeitsstufeneinstellungen konfiguriert sind und das Formular eine ausreichende Anzahl an Fragen der jeweiligen Schwierigkeitsstufen enthält).
- Durch manuelles Hinzufügen von Fragen, indem Sie auf "Frage hinzufügen" klicken und die gewünschten Fragen aus der Liste auswählen (es können mehrere auf einmal hinzugefügt werden).
In einem bereits gefüllten Prüfungsbogen können die Fragen durch Ziehen des Ankers neu angeordnet und durch Drücken der entsprechenden Löschen-Schaltfläche entfernt werden.
Beim Formular-Typ "Examen" kann ein Einladungslink nicht aktiviert werden, wenn im Prüfungsbogen keine Fragen enthalten sind.
Kontaktliste
Dieser Tab ist verfügbar, wenn die Einstellung "Zugang – Nur auf Einladung" in den Formulareinstellungen aktiviert ist.
Hier wird die Kontaktliste Ihrer Nutzer (Kunden/Mitarbeiter/Studenten/...) angezeigt. Diese Liste dient dazu, später die Daten der Nutzer (Vorname, Nachname und E-Mail) in Einladungslinks zu importieren, um deren Erstellung zu erleichtern.
Um einen neuen Kontakt hinzuzufügen, klicken Sie auf "Hinzufügen". Danach gelangen Sie zur Oberfläche zur Erstellung eines neuen Kontakts.
Jeder Kontakt enthält drei Felder:
- Vorname
- Nachname
Um einen Kontakt zu speichern, müssen alle Felder ausgefüllt sein. Zudem ist zu beachten, dass eine E-Mail-Adresse in der Kontaktliste nicht mehrfach vorkommen kann.
Ergebnisse
In diesem Tab wird die Liste der Ergebnisse der ausgefüllten Formulare durch Nutzer angezeigt. Jedes Ergebnis wird als Block mit folgenden Informationen dargestellt:
- Schlüssel – Einzigartiger Schlüssel jedes Ergebnisses;
- Status des Ergebnisses: In Bearbeitung oder Abgeschlossen;
- Datum und Uhrzeit des Abschlusses der Formularausfüllung;
- Vor- und Nachname des Nutzers, falls in den Formulareinstellungen "Zugang – Nur auf Einladung" aktiviert ist und die Einladungslinks Vor- und Nachnamen des Nutzers enthalten;
- E-Mail des Nutzers, falls in den Formulareinstellungen "Zugang – Nur auf Einladung" aktiviert ist und die Einladungslinks die E-Mail des Nutzers enthalten;
- Punkte, die der Nutzer für dieses Ergebnis erhalten hat, falls die Funktion "Punktesystem" aktiviert ist;
- Prozentsatz % der richtigen Antworten, falls der Formular-Typ "Quiz" oder "Examen" ist.
Durch Klicken auf einen Ergebnisblock gelangen Sie zur Detailansicht des aktuellen Ergebnisses:
- Allgemeine Übersicht;
- Protokoll unerwünschter Aktionen (falls die Funktion "Aktionsüberwachung" aktiviert wurde);
- Eine vollständige Liste der Antworten auf die Fragen des Formulars mit Angabe der Korrektheit der Antworten (falls zutreffend).
Analytik
Im Tab Analytik wird eine allgemeine Zusammenfassung aller Ergebnisse während der gesamten Existenz des aktuellen Formulars angezeigt.
Hier sind die folgenden Informationen enthalten:
- Ausfüllungsdiagramme – Diagramme, die die Dynamik der Formularausfüllung durch Benutzer zeigen:
- Tägliches Diagramm – zeigt, wie oft das Formular pro Tag in den letzten 30 Tagen ausgefüllt wurde.
- Monatliches Diagramm – zeigt, wie oft das Formular pro Monat in den letzten 12 Monaten ausgefüllt wurde.
- Ergebnisstatistik – zusammengefasste statistische Daten aller Ergebnisse:
- Gesamtanzahl der Ergebnisse
- Gesamtpunktzahl des Formulars
- Durchschnittliche Punktzahl der Benutzer
- Höchste erreichte Punktzahl
- Niedrigste erreichte Punktzahl
- Durchschnittlicher Prozentsatz richtiger Antworten
- Höchster Prozentsatz richtiger Antworten
- Niedrigster Prozentsatz richtiger Antworten
- Fragenstatistik – zusammengefasste statistische Daten für jede einzelne Frage über die gesamte Zeit hinweg.
Falls es sich um eine Frage mit Antwortoptionen handelt:- Anzahl und relativer Prozentsatz der übersprungenen Fragen;
- Anzahl und relativer Prozentsatz der richtigen Antworten auf die Frage;
- Vergleichende statistische Tabelle für jede Antwortoption;
- Vergleichendes Diagramm für jede Antwortoption;
Falls es sich um eine Frage mit numerischer Eingabe handelt:- Anzahl und relativer Prozentsatz der übersprungenen Fragen;
- Durchschnittlicher Antwortwert;
- Höchster Antwortwert;
- Niedrigster Antwortwert;
Falls es sich um eine Frage mit Texteingabe oder Datum handelt, wird eine vollständige Liste der Antworten angezeigt.
Branding und Stilgestaltung
In diesem Tab können Sie das Erscheinungsbild Ihres Formulars anpassen, indem Sie Attribute wie Hintergrundfarbe, Textfarbe, Schaltflächenstile, Schriftarten und vieles mehr ändern. Hier ist eine unvollständige Liste der verfügbaren Einstellungen:
- Seitenhintergrundfarbe
- Textfarbe
- Schriftstil
- Farbe des oberen Bereichs (Headers)
- Hochladen eines Logos
- Möglichkeit, den oberen Bereich (Header) auszublenden
- Timer-Farben je nach verbleibender Zeit
- Schaltflächenfarben
- Mindestprozentsatz der richtigen Antworten der Nutzer
Die Stilgestaltung erfolgt in einer Echtzeit-Vorschau.
Integration externer Dienste
In diesem Tab können Sie die Übertragung der Ergebnisse ausgefüllter Formulare durch Benutzer einrichten.
Die Ergebnisse werden automatisch (über Webhook) nach Abschluss des Formulars gesendet.
Um diese Funktion zu aktivieren, müssen Sie mehrere Parameter angeben:
- Vollständige URL des Endpunkts, an den die Daten gesendet werden sollen
- Format der zu sendenden Daten: JSON oder XML
- Optional: Konfiguration eines HTTP-Headers und eines Tokens zur Autorisierung auf Ihrem Server
IP-Zugriffskontrolle
IP-Zugriffskontrolle ist eine Funktion, die nur für die Formate "Quiz" und "Prüfung" verfügbar ist. Sie ermöglicht es, den Zugriff auf das Formular auf bestimmte IP-Adressen oder Masken zu beschränken.
Wenn der Zugriff auf das Formular ausschließlich über Einladungslinks eingeschränkt ist, können Sie zusätzlich eine IP-Adresse oder Maske angeben, die nur für ein bestimmtes Prüfungs-Ticket gilt.
Um diese Funktion zu aktivieren, schalten Sie den entsprechenden Schalter in der Formularkonfiguration ein: "IP-Zugriffskontrolle"
Auf der Registerkarte IP-Zugriffskontrolle müssen Sie die IP-Adressen hinzufügen, die Zugriff auf das Formular haben sollen.
Eine zusätzliche persönliche IP-Adresse für jeden Link kann direkt in den Einstellungen des Einladungslinks hinzugefügt werden.
Arbeitsgruppen
Arbeitsgruppe — ein Bereich zur gemeinsamen Arbeit mit Formularen und Ergebnissen. In jeder Arbeitsgruppe gibt es:
- Administrator — der Benutzer, der die Arbeitsgruppe erstellt hat und ihr Eigentümer ist. Er/Sie kann:
- Mitglieder einladen und entfernen
- Individuelle Rechte für jedes Mitglied festlegen
- Formulare auswählen, die für die Gruppe verfügbar sind
- Die Arbeitsgruppe aktivieren oder deaktivieren
- Die Gruppe bei Bedarf löschen
- Mitglieder — Benutzer, die vom Administrator eingeladen wurden. Sie können:
- Mit Formularen arbeiten, die der Administrator freigegeben hat, im Rahmen der vergebenen Rechte
- Die Einstellung „Kontakte teilen“ aktivieren oder deaktivieren — jede Person entscheidet selbst
- Die Gruppe jederzeit verlassen
Individuelle Rechte der Mitglieder
Der Administrator kann flexibel festlegen, welche Aktionen jedem Mitglied erlaubt sind.
Liste der verfügbaren Rechte:
- Formularkonfiguration — grundlegende Formulareinstellungen ändern;
- Schwierigkeits-Einstellungen — Verteilung der Schwierigkeitsgrade verwalten;
- Fragenverwaltung — Fragen erstellen, bearbeiten und löschen;
- Linkverwaltung — Einladungslinks verwalten;
- Ergebnisse ansehen — alle Ergebnisse der Formularausfüllung sehen;
- Analytik ansehen — Zugriff auf Statistiken und Analysen der Formulare;
- Integrationseinstellungen — Verbindungen zu LMS, Webhooks und anderen Integrationen verwalten;
- Styling und Branding — Design der Formulare anpassen (Farben, Logo, Schriften);
Zugriff auf Formulare
Um ein Formular zu einer Arbeitsgruppe hinzuzufügen, wählen Sie in der Hauptkonfiguration des Formulars den Punkt „Arbeitsgruppe“ und geben Sie die gewünschte Gruppe an.
Nach dem Speichern sehen alle Mitglieder der Gruppe das Formular auf der Seite der verfügbaren Gruppen, in einer separaten Liste, gruppiert nach dem Namen der Gruppe.
Beim Öffnen des Formulars sieht ein Mitglied nur die Menüpunkte, zu denen der Administrator Zugriff gewährt hat.
Kontoeinstellungen
Sie können zur Seite mit den Kontoeinstellungen gelangen, indem Sie das Benutzermenü in der oberen rechten Ecke des Bildschirms aufrufen und den Menüpunkt "Konto" auswählen.
Hier werden Ihre persönlichen Daten, verknüpfte soziale Netzwerke, der aktive Abonnementplan und die Schnittstelle zum Ändern des Anmeldepassworts angezeigt.
Anwendungseinstellungen
Sie können zur Seite mit den Anwendungseinstellungen gelangen, indem Sie das Benutzermenü in der oberen rechten Ecke des Bildschirms aufrufen und den Menüpunkt "Einstellungen" auswählen.
Hier können Sie die Sprache der Benutzeroberfläche ändern und zwischen dem hellen und dunklen Design der Anwendung wechseln.
Kundenoberfläche
Hier werden die Einladungen zum Ausfüllen von Formularen angezeigt, die Ihnen gesendet wurden. Damit eine Einladung in dieser Liste erscheint, muss in der Einladungslink dieselbe Email-Adresse angegeben sein, die in Ihrem Konto hinterlegt ist (diese kann auf der Seite Kontoeinstellungen im Abschnitt Persönliche Daten eingesehen werden).