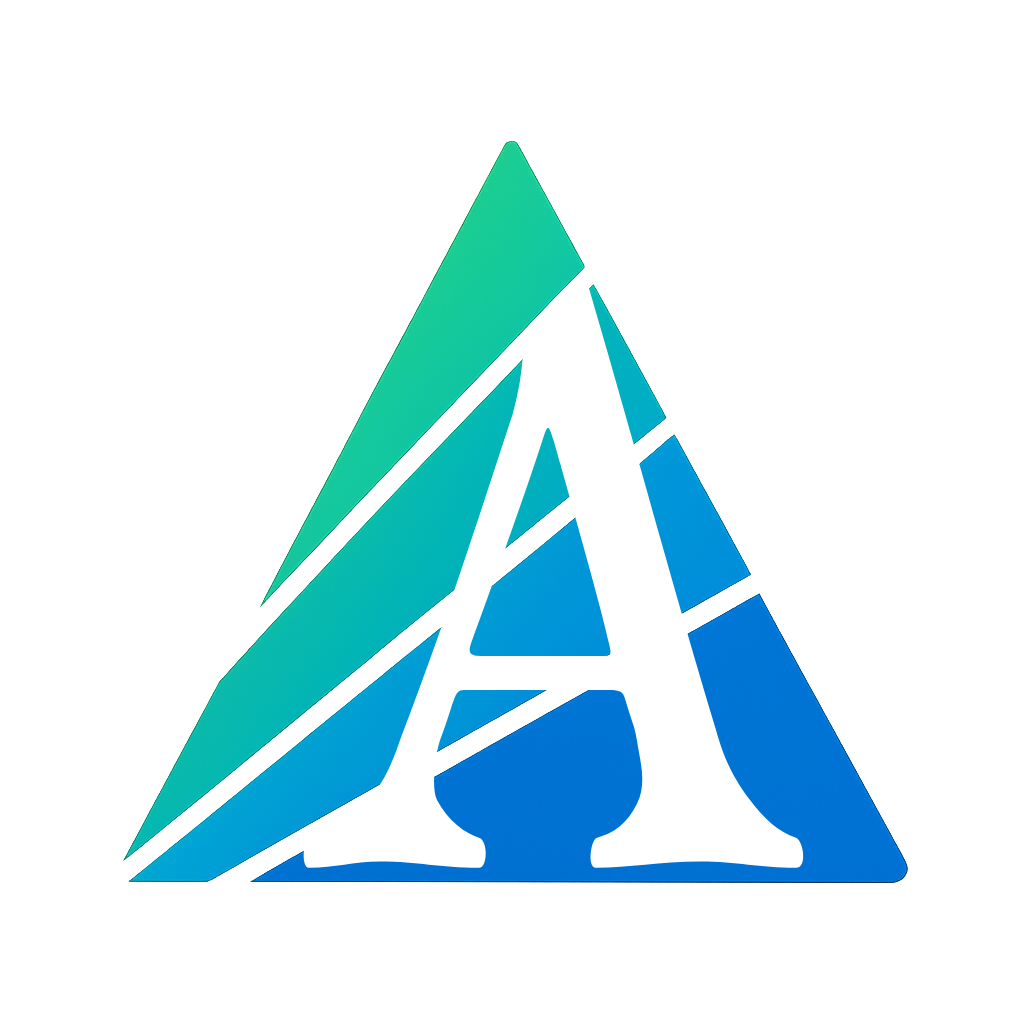Documentación
Globalmente, la interfaz se divide en el panel de administrador de formularios y la lista de tus invitaciones.
- Panel de administrador de formularios, o simplemente "Mis formularios", es la interfaz donde, como administrador, puedes gestionar formularios: crearlos, configurarlos, añadir preguntas, gestionar resultados, ver análisis y mucho más.
- Lista de tus invitaciones, o simplemente "Mis invitaciones", es la interfaz para tus usuarios donde pueden ver la lista de invitaciones para completar encuestas, realizar pruebas o exámenes, enviadas por otros administradores de formularios.
También existe el Menú de usuario, donde puedes configurar tu cuenta y la aplicación según tus necesidades.
Formularios
En la interfaz de "Mis formularios" se muestra la lista actual de tus formularios. Cada formulario se presenta en un bloque que contiene el título, una breve lista de configuraciones y una descripción.
Al hacer clic en un bloque de formulario, accederás a la interfaz para gestionarlo.
Creación y Configuración
Para crear un nuevo formulario, vaya a la interfaz de "Mis formularios" y haga clic en el botón "Crear nuevo formulario". Luego se abrirá el panel de configuración donde podrá personalizar su formulario.
Se encuentran disponibles múltiples opciones para configurar el formulario de manera flexible según sus necesidades.
Lista completa de configuraciones del formulario:
- Nombre – Nombre del formulario que solo será visible para usted en la interfaz y en la lista de sus formularios. Campo obligatorio.
- Descripción – Descripción del formulario que se mostrará a los usuarios antes de completarlo. Este campo no es obligatorio.
- Localización – Idioma principal del formulario en el que se mostrarán los elementos de la interfaz, botones e información auxiliar. Se recomienda que el idioma del formulario, la descripción, las preguntas y las opciones de respuesta coincidan.
El idioma del formulario no tiene que coincidir con el idioma de la interfaz, pero por defecto será el mismo que el de la interfaz. -
Tipo de formulario – Configuración principal que determina las características del formulario. Hay 3 tipos disponibles:
- Cuestionario – Un formulario básico y simple que los usuarios pueden completar y cuyos resultados recibirá. Esta opción tiene funcionalidades limitadas, pero está disponible en el plan gratuito "Basic".
- Prueba – Un formulario más avanzado que permite agregar un sistema de puntuación, respuestas correctas e incorrectas, mostrar los resultados a los usuarios, agregar un temporizador, dividir las preguntas en páginas y más.
Disponible en el plan "Plus". - Examen – Un formulario en el que se genera un examen personalizado para cada usuario, con un sistema de equilibrio de dificultad y otras funciones. Los exámenes se generan a partir de una lista general de preguntas, por lo que es necesario que haya suficientes preguntas en el formulario.
Este tipo de formulario solo permite preguntas con opciones de respuesta y debe haber al menos una respuesta correcta.
Disponible solo en el plan "Pro".
- Acceso – Determina si el formulario estará disponible para cualquier usuario de Internet o solo para aquellos a quienes el administrador proporcione un enlace de invitación personal.
- Público – El formulario está disponible para todos sin restricciones. No está disponible para el tipo "Examen", ya que cada examen está vinculado a un enlace de invitación único.
- Solo por invitación – El formulario solo se puede acceder mediante un enlace de invitación especial.
- División en páginas – Determina cómo se distribuirán las preguntas en las páginas del formulario.
- Desactivado – Todas las preguntas aparecen en una sola página.
- Para varias preguntas – Las preguntas se pueden distribuir en páginas. No disponible para "Examen".
- Una pregunta por página.
- Temporizador – Establece un límite de tiempo para completar el formulario.
Disponible en "Examen" y "Prueba" con acceso "Solo por invitación".- Desactivado – No hay límite de tiempo.
- Global – Un tiempo fijo para completar todo el formulario.
- Por pregunta – Se establece un tiempo específico para cada pregunta.
- Sistema de puntuación – Evalúa los resultados del formulario según un sistema de puntos. (Solo disponible para preguntas con opciones de respuesta.)
Disponible en "Examen" y "Prueba". - Sistema de dificultad – Disponible solo en "Examen".
Si está activado, las preguntas se clasificarán en niveles de dificultad desde "muy fácil" hasta "muy difícil".
Esto ayuda a equilibrar los exámenes. - Mostrar resultados – Permite a los usuarios ver su puntuación, el número de respuestas correctas e incorrectas y el porcentaje de aciertos.
Disponible en "Examen" y "Prueba". - Permitir regresar – Los usuarios pueden volver a preguntas anteriores.
Solo posible si el "Temporizador" está configurado como "Global". - Monitoreo de acciones – Supervisa acciones no deseadas (cambio de pestañas, cierre de ventana).
Disponible en "Examen" y "Prueba" cuando el "Temporizador" está activado. - Fecha de publicación – Establece la fecha en que el formulario estará disponible.
- Fecha de expiración – Establece la fecha en que el formulario dejará de estar disponible.
Resumen del formulario
En la pestaña "Detalles" del formulario se muestra un resumen de la configuración del formulario, el número de preguntas, el número de respuestas completadas por los usuarios, el estado actual del formulario y más.
También en esta pestaña se encuentra el botón para activar/desactivar el formulario (Publicar/Despublicar).
Preguntas
En la pestaña "Preguntas" del formulario se muestra la lista de preguntas agregadas.
Cada pregunta se presenta como un bloque que contiene el título, una lista breve de configuraciones y botones de Edición y Eliminación.
Si la configuración "Dividir en páginas" está establecida en "Para varias preguntas", estará disponible el botón "Agregar página" para añadir páginas y distribuir preguntas entre ellas.
A la izquierda de cada bloque de pregunta hay un "ancla" con el ícono , que puedes arrastrar para reorganizar las preguntas o moverlas entre páginas.
Para agregar una nueva pregunta, haz clic en el botón "Agregar pregunta" en la parte superior del formulario. Luego se abrirá el panel de configuración de la pregunta donde podrás personalizarla, agregar una descripción, opciones de respuesta y más.
Configuración de la pregunta
El usuario tiene a su disposición varias configuraciones para ajustar la pregunta y definir cómo se responderá y qué efecto tendrá en el resultado.
Cabe destacar que la disponibilidad de algunas configuraciones depende de otras, y algunas pueden ser mutuamente excluyentes.
Lista completa de configuraciones de la pregunta:
- Título — El título de la pregunta que solo será visible para usted en la interfaz y en la lista de preguntas del formulario o del examen. Se recomienda que sea breve (2-3 palabras). Campo obligatorio.
- Descripción — La descripción de la pregunta que se mostrará a los usuarios en el formulario, prueba o examen. Es obligatoria.
Para los usuarios con los planes "Plus" o "Pro", está disponible una versión avanzada del editor, que permite agregar texto con formato avanzado, como cambiar el tamaño, color y estilo de fuente, agregar listas, imágenes, videos, bloques de código con resaltado de sintaxis o fórmulas matemáticas. - Opcional — Configuración que determina si el usuario puede omitir la pregunta o si es obligatorio responderla.
Si la opción "Dividir en páginas" está configurada como "Una pregunta por página", aparecerá el botón "Omitir". -
Tipo de respuesta — la configuración principal que define cómo responderá el usuario. Los tipos disponibles son:
- Lista de opciones — el usuario selecciona una o varias respuestas. También puedes permitir respuestas personalizadas o marcar opciones correctas.
- Campo de entrada — el usuario escribe su respuesta en un campo. Sus propiedades se definen más abajo.
- Selector de fecha — el usuario elige una fecha en un calendario.
- Rango — el usuario ajusta un valor usando un control deslizante horizontal. Se actualiza al instante.
- Valoración — una fila de símbolos (normalmente estrellas) para calificar haciendo clic.
- Datos personales — tipo especial para capturar nombre, apellido y correo electrónico. Estos datos te ayudan a orientarte en las listas de resultados y encontrar a un usuario específico según la información ingresada en estos campos..
-
Tipo de lista de opciones — Una subconfiguración de la Lista de opciones que define cuántas opciones puede seleccionar el usuario. Hay 2 tipos:
- Lista con una opción — El usuario solo puede seleccionar una opción.
- Lista con múltiples opciones — El usuario puede seleccionar una o más opciones.
- Corrección — Una subconfiguración de la Lista de opciones que determina si las respuestas se dividen en correctas e incorrectas.
- Respuesta propia — Una subconfiguración de la Lista de opciones que permite al usuario ingresar su propia respuesta. No está disponible si la opción "Corrección" está activada.
- Nivel de dificultad — Una subconfiguración de la Lista de opciones, disponible si el tipo de formulario es "Examen" y la opción "Sistema de dificultad" está activada. Campo obligatorio.
- Opciones de respuesta — Una subconfiguración de la Lista de opciones que muestra la lista de respuestas disponibles para el usuario. Para agregar una nueva opción de respuesta, haga clic en "Agregar opción", y se añadirá dinámicamente al final de la lista.
Cada respuesta tiene opciones de reordenación y eliminación.
Si la opción "Corrección" está activada, se mostrará una etiqueta "Respuesta correcta" para cada opción. - Tipo de campo — Una subconfiguración del Campo de entrada que define las propiedades del campo y los tipos de datos que se pueden ingresar. Hay 5 tipos:
- Una línea — Campo de texto simple sin saltos de línea.
- Entrada de varias líneas — Campo de texto donde se pueden hacer saltos de línea.
- Número — Campo numérico donde solo se pueden ingresar números enteros.
- Número decimal — Campo numérico donde se pueden ingresar números enteros o decimales.
- Correo electrónico — Campo para ingresar una dirección de correo electrónico.
-
Tipo de datos personales — una subconfiguración de Datos personales que define qué datos específicos se esperan en este campo:
- Nombre
- Apellido
- Mín. longitud — Una subconfiguración del Campo de entrada que establece la longitud mínima de caracteres permitida si el tipo es "Una línea" o "Entrada de varias líneas". Debe ser un número entero ≥ 0.
- Máx. longitud — Una subconfiguración del Campo de entrada que establece la longitud máxima de caracteres permitida si el tipo es "Una línea" o "Entrada de varias líneas". Debe ser un número entero ≥ 0.
- Mín — Una subconfiguración del Campo de entrada que establece el valor mínimo permitido si el tipo es "Número" o "Número decimal".
- Máx — Una subconfiguración del Campo de entrada que establece el valor máximo permitido si el tipo es "Número" o "Número decimal".
- Paso — Una subconfiguración del Campo de entrada que define el intervalo en el que los valores pueden ser ingresados si el tipo es "Número" o "Número decimal".
Particularidades del Examen
En el tipo de formulario "Examen", el tipo de pregunta siempre será "Lista de opciones" y no se puede cambiar. Además, no se puede desactivar "Corrección" ni activar "Respuesta propia", por lo que estos controles estarán ocultos.
Configuración de dificultad
Si el tipo de formulario es "Examen" y la opción "Sistema de dificultad" está activada, estará disponible la pestaña "Configuración de dificultad".
En esta pestaña puedes ajustar el nivel de dificultad promedio de los exámenes generados.
Para ello, debes especificar cuántas preguntas de cada nivel de dificultad estarán en cada examen. Hay 5 niveles de dificultad disponibles:
- Muy fácil
- Fácil
- Intermedio
- Difícil
- Muy difícil
Durante la generación automática de exámenes, el sistema tomará el número de preguntas que hayas indicado para cada nivel de dificultad, pero en un orden aleatorio. De este modo, el nivel de dificultad general de los exámenes estará equilibrado, pero cada examen tendrá una combinación única de preguntas.
Tú decides qué niveles usar y cuáles no. No es necesario utilizar toda la escala de dificultad. Normalmente, se utilizan entre 2 y 3 niveles, por ejemplo, desde Fácil hasta Difícil.
Además, si la opción "Sistema de puntuación" está activada, en esta pestaña puedes definir cuántos puntos se asignarán a cada nivel de dificultad. Cuando se combinan las opciones "Sistema de puntuación" y "Sistema de dificultad", no es posible asignar puntos individualmente a cada pregunta, solo a cada nivel de dificultad.
Enlaces de invitación
Esta pestaña está disponible si en la configuración del formulario está activada la opción "Acceso - Solo por invitación".
En la pestaña "Enlaces de invitación", se muestra por defecto la lista de enlaces de invitación activos.
Cada enlace se presenta como un bloque que contiene la siguiente información:
- URL completa del enlace
- Nombre y apellido del usuario invitado (si están especificados)
- Correo electrónico del usuario invitado (si está especificado)
- Número de preguntas en el examen, si el tipo de formulario es "Examen"
Cada bloque de enlace también incluye un interruptor para activar/desactivar el enlace y una serie de botones para gestionarlo:
- Botón de envío de la invitación por correo electrónico (si se ha especificado un correo en el enlace). No está disponible si el enlace ya ha sido enviado, utilizado o desactivado.
- Botón de copiar la URL en el portapapeles. No está disponible si el enlace está desactivado.
- Botón de "Compartir" para enviar el enlace a redes sociales, mensajería, correo, etc. No está disponible si el enlace ya ha sido utilizado o está desactivado.
- Botón para generar un código QR con el enlace actual. No está disponible si el enlace está desactivado.
- Botón de edición del enlace. No está disponible si el enlace ya ha sido utilizado.
- Botón de eliminación del enlace. No está disponible si el enlace ya ha sido utilizado.
- Botón de ver resultados del usuario. Disponible solo después de que el enlace haya sido utilizado.
Al hacer clic en un bloque de enlace de invitación, accederás a la interfaz de gestión de ese enlace específico.
Para agregar un nuevo enlace de invitación, haz clic en el botón "Agregar", tras lo cual accederás a la interfaz de creación de un nuevo enlace de invitación.
Creación de un enlace de invitación
Al crear un nuevo enlace de invitación, están disponibles los siguientes campos:
- Nombre
- Apellido
- Correo electrónico
Ninguno de estos campos es obligatorio; puedes dejarlos en blanco. Sin embargo, se recomienda completar estos datos para facilitar la identificación de los resultados posteriormente.
Al crear un enlace de invitación, se le asigna un código único que se agrega a la URL del enlace. Si el enlace de invitación es anónimo (sin nombre, apellido ni correo), el único identificador será el código único.
Si tus usuarios (clientes, empleados, estudiantes, etc.) son recurrentes, puedes guardarlos en tu lista de contactos haciendo clic en el botón "Guardar contacto". También puedes importar datos de contactos guardados haciendo clic en "Importar" y seleccionando el contacto deseado.
Si el tipo de formulario es "Examen", después de crear el enlace de invitación, se abrirá automáticamente la interfaz para configurar el examen, ya que inicialmente estará vacío.
Edición de un enlace de invitación
La interfaz de edición de un enlace de invitación es similar a la de creación, pero incluye un interruptor para activar/desactivar el enlace y muestra su código único.
Boleto de Examen
Si el tipo de formulario es "Examen", en la interfaz de edición del enlace de invitación también estará disponible una segunda sección destinada a la gestión del boleto de examen y su llenado con preguntas.
Se puede llenar el boleto de examen de dos maneras:
- Presionando el botón "Generar boleto" — el boleto se llenará automáticamente con preguntas, basándose en la configuración de dificultad (si la función "Sistema de dificultad" está activada, la configuración de dificultad está establecida y el formulario tiene suficientes preguntas de los niveles de dificultad correspondientes).
- Añadiendo preguntas manualmente, presionando el botón "Agregar pregunta" y seleccionando las preguntas deseadas de la lista (pueden ser varias a la vez).
En un boleto de examen ya completado, puedes cambiar el orden de las preguntas arrastrándolas con el ancla y eliminarlas presionando el botón de eliminación.
En el tipo de formulario "Examen", no es posible activar un enlace de invitación si el boleto no tiene preguntas añadidas.
Lista de Contactos
Esta pestaña está disponible si en la configuración del formulario está activada la opción "Acceso - Solo por invitación".
Aquí se muestra la lista de contactos de tus usuarios (clientes, empleados, estudiantes, etc.). Esta lista es útil para importar posteriormente los datos de los usuarios (nombre, apellido y correo electrónico) en los enlaces de invitación, facilitando su creación.
Para agregar un nuevo contacto, presiona el botón "Agregar" y accederás a la interfaz de creación de un nuevo contacto.
Cada contacto tiene 3 campos:
- Nombre
- Apellido
- Correo electrónico
Para guardar un contacto, es necesario completar todos los campos. También es importante tener en cuenta que el correo electrónico en tu lista de contactos no puede repetirse.
Resultados
En esta pestaña se muestra la lista de resultados obtenidos por los usuarios al completar el formulario. Cada resultado se presenta en un bloque con información resumida:
- Clave — Clave única de cada resultado;
- Estado del resultado: En proceso o Completado;
- Fecha y hora de finalización del formulario;
- Nombre y apellido del usuario, si el formulario tiene Acceso solo por invitación y el enlace de invitación incluía estos datos;
- Correo electrónico del usuario, si el formulario tiene Acceso solo por invitación y el enlace de invitación incluía esta información;
- Puntos obtenidos por el usuario en este resultado, si la función Sistema de puntuación está activada;
- Porcentaje % de respuestas correctas, si el tipo de formulario es "Cuestionario" o "Examen";
Al hacer clic en un bloque de resultado, accederás a una página con información detallada sobre el resultado:
- Resumen general;
- Registro de acciones no deseadas (si la función "Monitoreo de acciones" está activada);
- Lista completa de respuestas a las preguntas del formulario, indicando la corrección de cada una.
Analítica
En la pestaña Analítica se muestra un resumen general de todos los resultados obtenidos durante toda la existencia del formulario actual.
Aquí se presenta la siguiente información:
- Gráficos de llenado — gráficos que muestran la dinámica de llenado del formulario por los usuarios:
- Gráfico diario — muestra cuántas veces al día se completó el formulario en los últimos 30 días.
- Gráfico mensual — muestra cuántas veces al mes se completó el formulario en los últimos 12 meses.
- Estadísticas de resultados — datos estadísticos resumidos sobre los resultados de todo el tiempo:
- Cantidad total de resultados
- Puntaje total en el formulario
- Puntaje promedio obtenido por los usuarios
- Puntaje máximo obtenido por los usuarios
- Puntaje mínimo obtenido por los usuarios
- Porcentaje promedio de respuestas correctas de los usuarios
- Porcentaje máximo de respuestas correctas de los usuarios
- Porcentaje mínimo de respuestas correctas de los usuarios
- Estadísticas de preguntas — datos estadísticos recopilados por pregunta de forma individual.
Si es una pregunta con opciones de respuesta:- Cantidad y porcentaje relativo de omisión de la pregunta;
- Cantidad y porcentaje relativo de respuestas correctas;
- Tabla comparativa con estadísticas de cada opción de respuesta;
- Gráfico comparativo de cada opción de respuesta;
Si es una pregunta con campo de entrada numérica:- Cantidad y porcentaje relativo de omisión de la pregunta;
- Valor promedio de respuesta;
- Valor máximo de respuesta;
- Valor mínimo de respuesta;
Si es una pregunta con campo de entrada de texto o fecha, se muestra la lista completa de respuestas registradas.
Branding y estilo
En esta pestaña puedes personalizar la apariencia de tu formulario modificando atributos como el color de fondo, el color del texto, los estilos de los botones, las fuentes y más. Aquí tienes una lista parcial de configuraciones disponibles:
- Color de fondo de la página
- Color del texto
- Estilo de fuente
- Color de la parte superior (encabezado)
- Subida de logotipo
- Opción para ocultar la parte superior (encabezado)
- Colores del temporizador según el tiempo restante
- Colores de los botones
- Porcentaje mínimo de respuestas correctas de los usuarios
La personalización se aplica en el modo de vista previa en tiempo real.
Integraciones de servicios externos
En esta pestaña puedes configurar el envío de los resultados de los formularios completados por los usuarios.
Los resultados se enviarán automáticamente (a través de un webhook) tras completar el formulario.
Para activar esta función, debes configurar varios parámetros:
- URL completa del endpoint al que se enviarán los datos
- Formato de los datos enviados: JSON o XML
- Opcional: configuración de un encabezado HTTP y un token para la autorización en tu servidor
Control de acceso por IP
El control de acceso por IP es una función disponible solo para los formatos "Cuestionario" y "Examen". Permite restringir el acceso al formulario a direcciones IP o máscaras específicas.
Si el acceso al formulario está restringido solo mediante enlaces de invitación, también se puede especificar una dirección IP o máscara que se aplique únicamente a un boleto de examen concreto.
Para activar esta función, habilite el interruptor correspondiente en la configuración del formulario: "Control de acceso por IP"
En la pestaña Control de acceso por IP deberá añadir las direcciones IP que tendrán acceso al formulario.
Una dirección IP personal adicional para cada enlace se puede añadir directamente en la configuración del Enlace de invitación.
Grupos de trabajo
Un grupo de trabajo es un espacio para colaborar con formularios y resultados. En cada grupo de trabajo hay:
- Administrador — el usuario que creó el grupo y es su propietario. Puede:
- Invitar y eliminar miembros
- Configurar permisos individuales para cada miembro
- Elegir qué formularios estarán disponibles para el grupo
- Activar o desactivar el grupo de trabajo
- Eliminar el grupo si es necesario
- Miembros — usuarios invitados por el Administrador. Pueden:
- Trabajar con los formularios que el administrador haya puesto a disposición, dentro de los permisos asignados
- Activar o desactivar la opción «Compartir contactos» — cada miembro decide individualmente
- Abandonar el grupo en cualquier momento
Permisos individuales de los miembros
El Administrador puede configurar de forma flexible qué acciones están disponibles para cada miembro.
Lista de permisos disponibles:
- Configuración del formulario — modificar los ajustes principales del formulario;
- Ajustes de dificultad — gestionar la distribución de los niveles de dificultad de las preguntas;
- Gestión de preguntas — crear, editar y eliminar preguntas;
- Gestión de enlaces — administrar enlaces de invitación;
- Ver resultados — ver todos los resultados de los formularios;
- Ver analítica — acceder a las estadísticas y analíticas del formulario;
- Configuración de integraciones — gestionar conexiones con LMS, webhooks y otras integraciones;
- Estilo y branding — ajustar el diseño del formulario (colores, logotipo, tipografías);
Acceso a los formularios
Para añadir un formulario a un grupo de trabajo, en la configuración principal del formulario seleccione «Grupo de trabajo» y elija el grupo deseado.
Después de guardar el formulario, todos los miembros del grupo lo verán en la página de grupos disponibles, en una lista separada agrupada por el nombre del grupo.
Al abrir el formulario, el miembro verá solo aquellas secciones del menú a las que el Administrador le haya concedido acceso.
Configuración de la cuenta
Para acceder a la página de configuración de la cuenta, abre el menú del usuario en la esquina superior derecha de la pantalla y selecciona la opción "Cuenta".
Aquí se muestran tus datos personales, redes sociales conectadas, el plan de suscripción activo y la opción para cambiar la contraseña de acceso.
Configuración de la aplicación
Para acceder a la configuración de la aplicación, abre el menú del usuario en la esquina superior derecha de la pantalla y selecciona la opción "Configuración".
Aquí puedes configurar los idiomas de la interfaz de la aplicación, así como alternar entre el modo claro y oscuro.
Interfaz para clientes
Aquí se muestran las invitaciones para completar formularios que te han sido enviadas. Para que una invitación aparezca en esta lista, el Email en la invitación debe coincidir con el que está registrado en tu cuenta (puedes verlo en la página Configuración de la cuenta en la sección de datos personales).